- Definición
Puedes definir la estructura del Balance para cumplir tus requerimientos. El siguiente ejemplo ilustra el proceso de configuración de esto:
Para cambiar la definición de informe del Balance, primero selecciona ‘Opciones Informes’ y luego resalta ‘Balance’ en la lista resultante. Ahora haz clic en el botón [Definición]. Se abrirá la ventana ‘Definición de Balance: Hojear’.
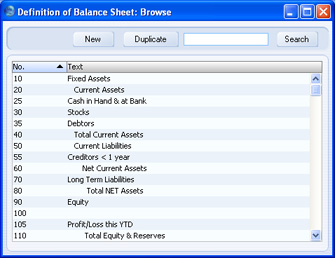
La ventana muestra el Balance línea por línea tal y como se lo ha presentado hasta ahora. Las líneas están enumeradas 10, 50, etc., de modo que existe espacio para insertar nuevas líneas.
Haz doble clic en la primera línea, "10: Activos Fijos".
Se abrirá la ventana ‘Definición de Balance: Ver’ mostrando la definición actual de esa la línea.
El número que identifica a la línea en el Balance y el texto “Activos Fijos” figuran como encabezado para un grupo de Cuentas cuando el informe pasa a pantalla o cuando se lo imprime.
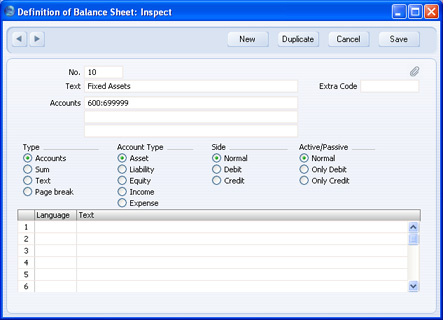
El campo ‘Cuentas’ contiene un rango de números de Cuenta. Cada Cuenta de este rango se imprimirá en el Balance bajo el encabezado especificado en el campo ‘Texto’. Se emplea un orden alfa, en el ejemplo arriba sería esto sería "600:69999", lo cual significa que efectivamente todas la Cuentas cuyo primer número sea “6” han de ser impresas en el informe.
Se habrá seleccionado ???Cuentas” de las cuatro opciones de Tipo, para indicar que cada una de la Cuentas del intervalo, se presentará individualmente. Se imprimirá un total para el grupo tras la última Cuenta en el grupo.
El Tipo de Cuenta es “Activo”. Abre aquí para ver el concepto de Tipo de Cuenta.
Las opciones de Lado y Activo/Pasivo se describen en la página de Funciones Especiales del Balance.
La matriz se puede utilizar para ingresar distintas traducciones del texto (ej. el encabezado o subtítulo del informe). Debes especificar un Idioma en la primera columna usando ‘Pegado Especial’ si fuese necesario. Luego se coloca la traducción apropiada en la segunda columna. No hay necesidad de ingresar una línea para tu Idioma nacional. Cuando se imprima un informe, puedes especificar el Idioma a emplearse.
El Código Extra se utiliza en Rusia, donde se imprime el Balance usando un diseño de informe estándar que incluye números de línea; usa este campo para especificar el número correcto de línea para este espacio del informe. El Código Extra sólo aparece en el informe cuando éste es producido habiendo activado primero el radio botón ‘Sin Comparación’.
El campo ‘Cuentas’ posee tres líneas con espacio para una definición de 300 caracteres. Como alternativas para especificar un rango de Cuentas, puedes especificar un número de Cuentas individuales o rango de Cuentas separados por comas. Si un rango de Cuentas ingresa con el número más alto primero, las Cuentas de ese rango serán presentadas en orden inverso. Por ejemplo, la secuencia "605:601,626,651:655" aparecerá en el informe impresa de la siguiente manera:
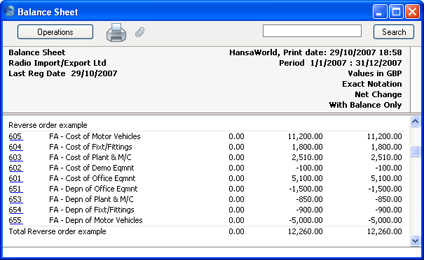
Desde la fila 10, pulsa dos veces el botón caracterizado por la fecha hacia la izquierda, o pulsa dos veces el comando ‘Siguiente’ desde el menú Registro. Así, se mostrará la definición posterior – número 25 (“Efectivo en Caja&Banco”). Esta definición contiene un rango de Cuentas: 700 a 739999. Esta línea es de tipo “Cuentas”, y del Tipo de Cuenta “Activo”.
! | Si te desplazas de registro en registro usando los botones [Siguiente] o [Anterior], recuerda que cualquier cambio que hagas se guardará. Si no deseas guardar los cambios, debes usar la casilla cerrar o haz clic en [Cancelar]. |
|
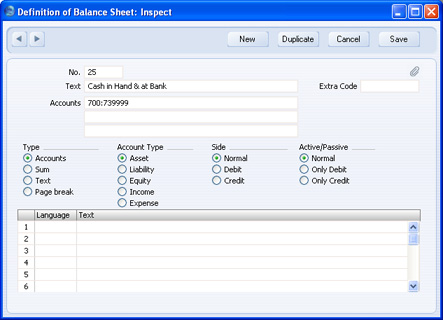
Avanza hacia el número 40, “Total de Activos Actuales”. Aquí, los valores de la línea 25,30 y 35 se agregan juntos, y el resultado aparece en la línea 40 con el encabezado “Total de Activos Actuales”. El tipo es “Suma” y el Tipo de Cuenta sigue siendo “Activo”.
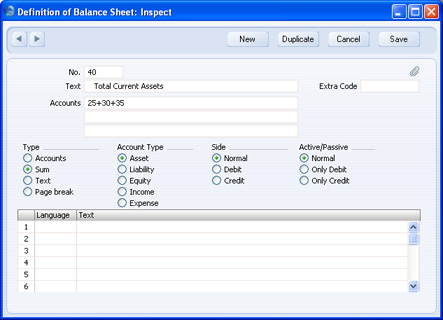
Dado que el Tipo es “Suma”, el campo ‘Cuentas’ contiene números de línea definidos previamente (25+30+35), no Números de Cuenta. No ingreses Números de Cuenta en ninguno de los campos para Cuenta si el Tipo es ???Suma”.
Avanza hacia la línea 100.
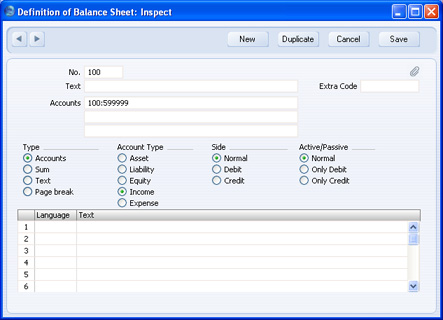
Esta línea no posee Texto, es decir, no se imprimirá en el informe. Si esta línea tuviere algún Texto, el resultado será que los saldos de cada Cuenta entre la 100 y la 599999 se listarán en el informe e irán seguidos del balance para ese rango de Cuentas. No habiendo Texto, el proceso todavía procederá (ej. todavía se calculará el balance total para ese rango de Cuentas), pero este proceso se ocultará efectivamente como si nada fuese a imprimirse. El balance total por tanto, se utiliza en la línea 105:
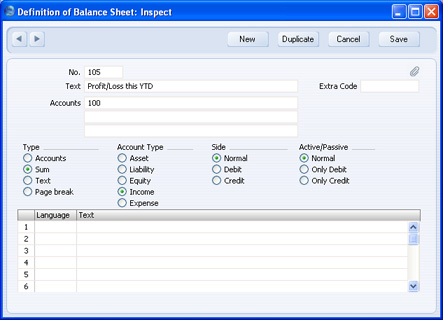
Tomando ambas (línea 100 y 105), se imprimirá el balance total para las Cuentas 100:599999 sin listar esas cuentas de manera individual. En el entendido de que estas Cuentas son Ingresos y Gastos, será adecuado para el Balance.
Cuando hayas acabado con la última línea, guarda los cambios con el botón [Guardar], o también cierra la ventana con la casilla cerrar. Luego, cierra la lista de definiciones usando la casilla cerrar otra vez.
Ahora el nuevo Balance está listo para imprimir.
! | HansaWorld Enterprise viene con un Plan de Cuentas estándar y una serie de Definiciones de Informe. Es adecuado sin ningún cambio para la mayoría de las pequeñas o medianas empresas, pero también de fácil modificación, ya sea por ti mismo o por tu asesor financiero.
|
|
Si optas por la estructura del Plan de Cuentas (evitando poner Cuentas de Pasivos entre los Activos), no habrá necesidad de alterar las definiciones. Sin embargo, recuerda que es una muy buena idea imprimir un Balance de prueba para ver si tus definiciones producen lo que se espera.
Insertar una Línea en el Balance
- Asegúrate de estar en el módulo Contabilidad, luego abre la lista ‘Opciones’ y haz doble clic en ‘Opciones de Informe’ dentro la lista resultante. Resalta ‘Balance’ en la lista de la izquierda y haz clic en el botón [Definición].
Se abrirá la ventana ‘Definición de Balance: Hojear’.
- Haz clic en [Crear] o resalta un línea similar a la que quieres crear y haz clic en [Duplicar]. Se abrirá un formulario en blanco o una copia de la línea resaltada.
- Carga la información para la nueva línea. Recuerda colocar un número a la línea para poder insertarla en el debido lugar dentro del Balance. (ej. Si quieres insertar una línea entre la 30 y la 40, puedes usar 35)
- Haz clic en [Guardar] y cierra la ventana. Retornarás a la ventana ‘Definición de Balance: Hojear’ donde podrás observar la línea que creas en su lugar apropiado dentro de la lista.
Borrar una línea del Balance
- Asegúrate de estar en el módulo Contabilidad, luego abre la ventana ‘Opciones’ y haz clic en ‘Opciones Informes’ dentro de la ventana resultante. Resalta ‘Balance’ en la lista de la izquierda y haz clic en el botón [Definición].
Se abrirá la ventana ‘Definición de Balance: Hojear’.
- Haz doble clic sobre la línea que quieres borrar para mostrar su ventana de definición.
- Selecciona ‘Borrar’ desde el menú Operaciones. Entonces, se borrará la línea del Balance y en su lugar aparecerá la definición de la línea contigua.
- Cierra la ventana. Retornarás a la ventana ‘Definición de Balance: Hojear’.
! | No Podrás recuperar ninguna línea de un Balance después de borrarla. |
|
