Access Groups
Access Groups allow you to control the access that each User has to your Standard ERP system. For example, if the User is a sales person, you may want to grant them access to Quotations and Sales Orders while preventing them from using the Nominal Ledger.
If you have more than one Company in your database, it is recommended that you share the Access Groups setting. This means that the same Access Groups will be made available to every Company. If you want to share the Access Groups setting, you should do so while the setting is empty. Please refer to the Shared Registers page for details about sharing this setting, and then return to this section for details about entering Access Groups.
Follow these steps:
- Select the System module by using the Ctrl-0 (zero) (Windows and Linux) or ⌘-0 (Mac OS X) keyboard shortcut to open the list of modules and double-clicking 'System'. If the System module is not available in the list of modules, this will probably be because you have not granted yourself access to the System module in the Configuration setting. Please refer to the Modules, Users and Companies page.
- Use the Ctrl-S (Windows and Linux) or ⌘-S (Mac OS X) keyboard shortcut to open the list of Settings and double-click 'Access Groups'.
- The 'Access Groups: Browse' window opens, listing the Access Groups that already exist. To create a new Access Group, select 'New' from the Create menu above the list, or highlight an Access Group in the list and select 'Duplicate' from the same menu. The 'Access Group: New' window opens:
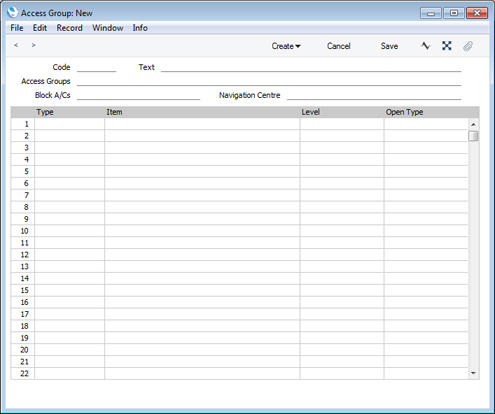
- There are two ways of configuring an Access Group:
- You can exclude members of the Access Group from everywhere in your Standard ERP database except those areas that you list in the grid. This is known as "Starting from No Access".
- You can allow members of the Access Group to go everywhere in your Standard ERP database except to those areas that you list in the grid. This is known as "Starting from Full Access".
Bear this choice in mind while configuring your Access Groups as described in the following steps. When you come to assign an Access Group to a User (step 7 on the User Accounts (Named Users and Concurrent Users with Mailboxes) page), you will also specify whether that User will start from No Access or from Full Access.
The example illustration below shows a "Starting from No Access" Access Group. Members of this Access Group will only have access to two modules - Sales Orders and Stock. The Sales Orders module is featured in the first row of the grid, so this will be the active module when they first log in to Standard ERP. They will be allowed access to every function in those modules, except the Number Series - Goods Receipts setting.
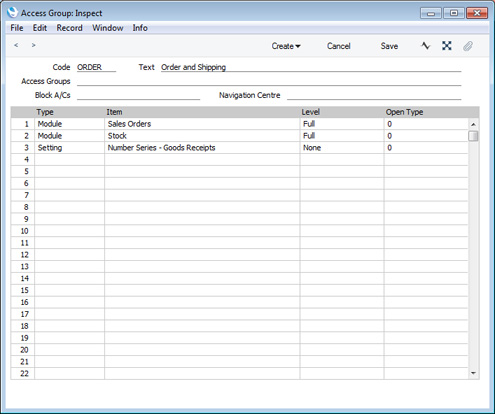
- To add a new item to the grid, place the insertion point in the Type field in the first empty row. Then, open the 'Paste Special' list of possible entries using the Ctrl-Enter (Windows and Linux)/⌘-Enter (Mac OS X) key combination:
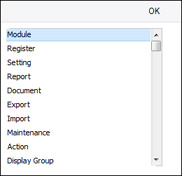
If you double-click "Module", this will allow you to give or deny access to an entire module. Otherwise, you can give or deny access to specific registers, settings, reports, documents and functions.
- After choosing a Type, press Tab or Return to move the insertion point to the Item field and use 'Paste Special' (Ctrl-Enter or ⌘-Enter) once again to open a list of options. This list will depend on the Type. For example, if you entered "Module" in the Type field, the 'Paste Special' list from the Item field will contain a list of modules:
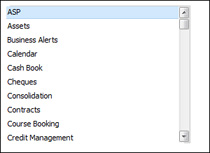
- Choose an Item (in this example, a module) by double-clicking, and then press Tab or Return to move the insertion point to the Level field. Then, use 'Paste Special' once again to choose a Level of access. The options listed by 'Paste Special' will again vary depending on the Type. The full list of options is as follows:
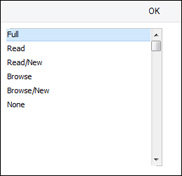
You can use the following two options with any Type:
- Full
- Allows full access to the Item.
- None
- Denies all access to the Item.
- If the Type is "Document", this Level will allow Users to print from browse and record windows, but any further access will be denied. For example, a User with no access to the Invoice document will be able to open an Invoice record and print it. They will not be able to choose which Invoices are to be printed from the 'Documents' list window, and they will not be able to change the Form used when Invoices are printed.
You can only use the remaining options when the Type is "Register" or "Setting", with one exception noted in the text :
- Browse
- Allows Users to open the register or setting and to see the records it contains in a list. Users will be able to search the list. Users will not be able to open, modify or create individual records.
- Browse/New
- Allows Users to open the register or setting and to see the records it contains in a list. Users will be able to search the list. Users will not be able to open or modify individual records, but they will be able to create new ones (although not by duplicating existing ones).
- Read
- Allows Users to open the register or setting and to see the records it contains in a list. Users will be able to search the list. Users will be able to open individual records but not to modify them or to create new ones.
You can also use this Level when the Type is "Report", in which case Users will be able to print the report to screen but not to a printer or to a text file.
- Read/New
- Allows Users to open the register or setting and to see the records it contains in a list. Users will be able to search the list. Users will be able to open individual records but not to modify them. They will be able to create new records (including by duplicating existing ones).
If you want to allow 'Paste Special' access to a register or setting to which access is otherwise denied, you should grant Browse or Read access to that register or setting. For example, if a User only has access to the Invoice register, you should grant them Browse or Read access to the Contact and Item registers if you want them to be able to choose Customers and Items using 'Paste Special' when they enter new Invoices.
- After choosing the Level, press Tab or Return and then use 'Paste Special' again to choose an Open Type. This only applies if the Type is Register. When Users open the register, the Open Type will determine whether a browse window or a record window will open. If a record window opens, this will allow the User to enter a new record immediately.
- After adding all the necessary rows to the Access Group as described in steps 5-8, save it by clicking the [Save] button in the top right-hand corner of the window or using the Shift-Enter key combination. Then, create other Access Groups as required.
In particular, in multi-user systems it is recommended that at least one member of staff acts as a system administrator, able to use the Technics module on a client machine when other users are logged in. To implement this, create an Access Group that explicitly grants full access to the Technics module:
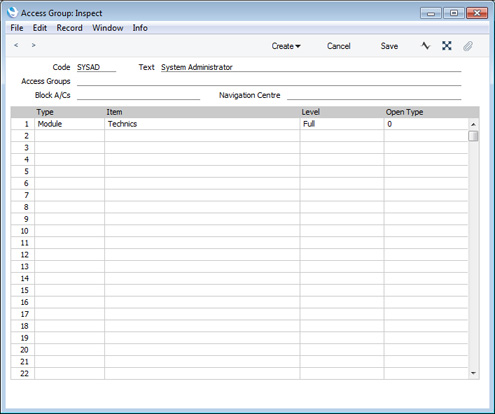
An Access Group that grants access to the Technics module allows you to carry out certain tasks (e.g. working with Global Users, configuring timed back-ups and changing the Master Password) on a client machine.
---
In this chapter:
Go back to:
|
