Entering an Invoice - Del. Terms Card
This page describes the fields on the 'Del. Terms' card of the Invoice record. Please click the following links for descriptions of the other cards:
---
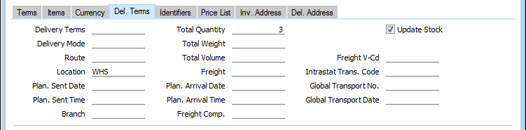
- Delivery Terms
- Paste Special
Delivery Terms setting, Sales Orders/Purchase Orders module
- Default taken from Contact record for the Customer (Sales Del. Terms)
- Specify the Delivery Terms for the Invoice here. You will tend to use this field for international Customers: examples might be Cost, Insurance, Freight or Free On Board.
- In each Delivery Term record, you can enter a description in your home Language and in various translations. When you print the Invoice, the correct translation for the Language for the Invoice (on the 'Price List' card) will be printed in the "Delivery Term Text (shiptermtext)" field, assuming you have included that field in your Form Templates.
- Delivery Mode
- Paste Special
Delivery Modes setting, Sales Orders module
- Default taken from Contact record for the Customer (Sales Del. Mode)
- Enter the mode of shipping for the Invoice. Examples might be Post or Courier, or might specify the name of the courier that you will use to supply the goods on the Invoice.
- In each Delivery Mode record, you can enter a description in your home Language and in various translations. When you print the Invoice, the correct translation for the Language for the Invoice (on the 'Price List' card) will be printed in the "Delivery Mode Text (levsattext)" field, assuming you have included that field in your Form design.
- Route
- Paste Special
Routes setting, Stock module
- This field contains the Route from the originating Order or from the Contact record for the Customer. This is for information only.
- Location
- Paste Special
Locations setting, Stock module
- If the stock that will be used to satisfy the Invoice is to be taken from a particular Location, specify that Location here. You can specify a separate Location for any of the Invoice rows (on flip B), to override the one entered here.
- If you have specified a Main Location in the Stock Settings setting, leaving this field blank means that stock will be taken from the Main Location. However, if you are using the Require Location option in the same setting, you must enter a Location before you can save the Invoice.
- A default Location can be brought in from the 'Sales' card of the user's Person record or from the Local Machine setting in the User Settings module (taken from the Default Location field or, if the Invoice is a Credit Note, from the Default Return Location field). The Local Machine setting is specific to the client machine you are working on. You can also prevent the current user from using a particular Location, using the Order Reserv. Access field in their Person record. If the current user specifies a Location that they should not use, the message "You are not allowed to withdraw any items from this location." will appear when they try to save the Invoice. Please refer here for more details about this feature.
- If the 'Item Status' window is open, the quantities it shows will refer to the Location specified here if the Location field on flip B is empty. If you have not specified a Location here or on flip B, the quantities will refer to all Locations. This will be the case even if you have specified a Main Location in the Stock Settings setting.
- Plan. Sent Date
- Paste Special
Choose date
- Plan. Sent Time
- Paste Special
Current time
- Use these fields to specify when you plan to send the Items in the Invoice to the Customer.
- In Portugal (i.e. if the VAT Law in the Company Info setting is "Portuguese"), SAF-T reporting requirements demand that a Planned Sent Date and Time must be recorded for each sale. In an Invoice created from an Order or Delivery, you will have recorded this information in the Delivery and so you can leave these fields in the Invoice blank. In an Invoice that was not created from an Order (i.e. one that you entered directly to the Invoice register), then you should use these fields to record the Planned Sent Date and Time, with these controls:
- If you make an entry in one field, you cannot then leave the other field empty. For example, if you specify a Planned Sent Date, you must also specify a Planned Sent Time.
- The Planned Sent Date cannot be earlier than the Invoice Date.
- If the Planned Sent Date and the Invoice Date are both today, the Planned Sent Time cannot be earlier than the current time.
In all other countries, these fields are optional, and there are no controls over how you use them.
- If you need this information printed on your Invoice documentation, include the "Planned Sent Date" and "Planned Sent Time" fields in your Form Template designs.
- Branch
- Default taken from Local Machine setting, User Settings module
- If your company has several Branches (e.g. several shops), you can specify the Branch where each client machine is located in the Local Machine setting in the User Settings module. You should do this individually on each client machine. When you create an Invoice, the Branch where the client machine is located will be recorded here and usually cannot be changed.
- If you have entered a record in the Contact register for the Branch, Sales Objects in that Contact record will be copied to the Objects field on the 'Terms' card of the Invoice. Branch details such as the address in that Contact record will be printed on the Invoice document if you have included the various Branch fields in your Form Template.
- If you are using Tax Templates instead of VAT Codes to determine the rate at which VAT or sales tax will be charged, a Tax Template Code representing the Branch may be copied to the T-Cd field in each row in the matrix. Please refer to the description of the T-Cd field here for more details.
- Several reports in the Sales Ledger will display the sales made in a specified Branch. These reports include Customer/Item Statistics, Discount Statistics, GP, Invoices, Item Group Sales Statistics, Item Sales Statistics, Item Statistics, Item Turnover History and Sales Per Hour.
- In Argentina, you must specify a Branch in every Invoice if you are using the Automatically assign Official Ser. No. option in the Cloud Services Settings setting in the System module. When an Official Serial Number is assigned to an Invoice, it will include an element representing the Branch from where the Invoice was issued. Please refer here for more details.
- If you would like it to be possible for some users to change the Branch in Invoices, assign them an Access Group in which you have granted Full access to the 'Change Branch Code on Invoice' Action. Separate similar Actions are available for Quotations and Orders.
- Total Quantity
- This field shows the total number of Items on the Invoice and will be updated automatically each time you save the Invoice. If this figure becomes inaccurate for any reason, use the 'Recalculate Weight and Volume' function on the Operations menu to update it.
- Total Weight
- Default taken from
Items
- This field displays the total weight of the Items on the Invoice, calculated from the Invoice Quantity and the Weight of each Item. It will be updated automatically each time you save the Invoice. If you change the Weight in any of the related Item records or if this figure becomes inaccurate for any other reason, use the 'Recalculate Weight and Volume' function on the Operations menu to update this field.
- Total Volume
- Default taken from
Items
- This field displays the total volume of the Items on the Invoice, calculated from the Invoice Quantity and the Volume of each Item. It will be updated automatically each time you save the Invoice. If you change the Volume in any of the related Item records or if this figure becomes inaccurate for any other reason, use the 'Recalculate Weight and Volume' function on the Operations menu to update this field.
- Freight
- If you have used the Freight setting to specify that an amount for Freight will be added automatically to each Invoice, that amount will be placed in this field.
The freight charge can be calculated using one of two methods:
- The freight charge can be a fixed amount. This fixed amount will be the Base Price of the Item that you specify in the Freight setting, and it will be placed in this field when you enter a Customer Number.
- The freight charge can be a variable amount based on the total weight of the Items sold. This variable amount will be calculated using the formula that you specify in the Freight/Weight Calculation setting. This field will be updated each time you specify or change the Quantity in one of the Invoice rows.
In both cases, you can change the figure if necessary. The VAT Code and the Sales Account for the freight charge will be taken from the Item entered in the Freight setting (the VAT Code will be shown in the Freight V-Cd field to the right).
- If you are not using the Freight setting, you can enter an ad hoc freight amount in this field if applicable. In this case, VAT will not be charged and the amount will be posted to the appropriate Sales Account for the Zone of the Customer, set on the 'Sales' card of the Account Usage S/L setting.
- If you need Freight figures to be printed on your Invoice documentation, add the "Freight" field to your Form Template designs.
- Plan. Arrival Date
- Paste Special
Choose date
- Plan. Arrival Time
- Paste Special
Current time
- Use these fields to specify when you expect the Items in the Invoice will arrive with the Customer.
- If you need this information printed on your Invoice documentation, include the "Planned Arrival Date" and "Planned Arrival Time" fields in your Form Template designs.
- Freight Comp.
- Paste Special
Freight Companies setting, Stock module
- You can use the Freight Companies setting to store information about the courier or haulage companies that your business uses to deliver goods to its Customers. Specify here the Freight Company that you will use to deliver the Items on the Invoice.
- In some countries, it is a legal requirement that this information is printed on documentation that accompanies Items being delivered to Customers. If you need the Freight Company Code, Freight Company Registration Number, Freight Company Name, Truck Information, Driver and CMR Text from the Freight Company record to be printed on your Invoice documentation, include the "Freight Company Code", "Freight Company's Reg. Number", "Freight Company", "Truck Information", "Driver" and "CMR Text" fields respectively in your Form Template designs.
- Update Stock
- Default taken from
Account Usage S/L setting, Sales Ledger (Invoices Update Stock check box)
- In an Invoice that you entered directly to the Invoice register (i.e. one that was not created from a Sales Order or a Delivery), selecting this option will have the following effects:
- Stock levels of all Stocked Items on the Invoice will be reduced when you mark the Invoice as OK and save it. It is recommended that you also use the Do Not Allow Over Delivery option in the Stock Settings setting in the Stock module, as this will ensure that stock levels will be checked whenever you save an Invoice, and will prevent saving if you have insufficient stock for the quantity sold.
- Selecting this option will also cause cost accounting postings (Cost of Sales postings) to be included in the Nominal Ledger Transaction generated when you mark the Invoice as OK and save it. These postings will help maintain stock values in the Nominal Ledger.
- When creating Invoices from Orders and Deliveries, you can decide whether you want Cost of Sales postings to be made from those Invoices or from Deliveries. The Update Stock option is part of this decision, as follows:
- If you need Cost of Sales postings to be made from Invoices, select the Update Stock option and also specify in the Cost Accounting setting in the Stock module that Cost of Sales postings are to be made from Invoices.
- If you need Cost of Sales postings to be made from Deliveries, there is no requirement to select the Update Stock option in Invoices. However, bear in mind that if you need to invoice a greater Quantity than was delivered, you must do so by adding a new row to the Invoice. You should also ensure you select this Update Stock option so that stock levels will be updated accordingly and for Cost of Sales postings to be included in the Nominal Ledger Transaction. In this situation, the Update Stock option will only apply to Invoice rows that are not related to the Order (i.e. it will only apply to the additional quantity).
- The Update Stock option will have no effect in Invoices created from Orders if you choose to have Cost of Sales postings made from Invoices with Accruals from Deliveries. However, as mentioned in point ii, it will apply to any new rows that you add to such an Invoice, if you need to invoice a greater quantity than was delivered.
The Update Stock option will be selected by default in each new Invoice if you have selected the Invoice Update Stock option on the 'Debtors' card of the Account Usage S/L setting.
- This check box will not be selected in Invoices created from Projects, whatever the status of the Invoices Update Stock option in the Account Usage S/L setting, and cannot be used. You should therefore not add new rows to such Invoices. A consequence of this is that if you will be creating Invoices from Projects, you cannot choose to have Cost of Sales postings made from Invoices. You must have them made from Deliveries, or from Invoices with Accruals from Deliveries.
- If the Invoice is a Credit Note with no connected Sales Order, this check box will take its default from the Credit Invoices Update Stock option in the Optional Features setting, not from the Invoices Update Stock option in the Account Usage S/L setting. If this check box is ticked, the Items in the Credit Note will be received back in to stock in a way that obeys the Original Cost on Returned Goods and Insert as New Item/at Original Position options in the Cost Accounting setting. If the Credit Note does have a connected Sales Order, then you cannot use the Update Stock option. Instead, you should receive the Items back into stock by creating a Returned Goods record from the Delivery. For details about updating stock from Credit Notes, please refer to the page describing the Cost Accounting feature.
- You can prevent certain users from changing the Update Stock box in an Invoice using Access Groups, by denying them access to the 'Change Update Stock Flag on Invoice' Action.
- Freight V-Cd
- Paste Special
VAT Codes setting, Nominal Ledger
- The VAT Code entered here will determine the rate at which VAT will be charged on any freight charge that you have added to the Invoice (using the Freight field to the left) and the Output VAT Account that will be credited with the VAT value.
- The default will be taken from the Item specified in the Freight setting, from the Item Group to which that Item belongs, or from the Account Usage S/L setting. The correct VAT Code for the Zone of the Customer will be used.
- Intrastat Trans. Code
- Paste Special
Intrastat Transaction Codes setting, Sales Ledger
- This field is used in Poland to classify Invoices for the purposes of Intrastat reporting. The Intrastat Transaction Codes that you specify in Invoices will be included in files created by the 'Ist@at - Items Export' export function in the Sales Ledger. This export function will only be available if the VAT Law in the Company Info setting is set to "Polish".
- Global Transport No., Global Transport Date
- These fields are used in Portugal, in situations where goods are removed from a company's main premises for sale from a vehicle. For example, a bakery will produce bread, place the bread in a vehicle and then sell the bread from the vehicle to various Customers as it follows a set route.
- You should use Stock Movements to record the placing of the Items in the vehicle. When you sell the Items, SAF-T reporting requirements demand that the Invoices should contain references to those Stock Movements.
- Follow these steps:
- Create a Sales Order for the Items that will be placed in the vehicle for sale (in the example, for the bread that will be placed in the vehicle). The Customer in the Sales Order should be "Cliente Desconhecido" (Unknown Customer) with VAT Reg. No. 999999990.
- Create a Stock Movement from the Sales Order to move the Items to the vehicle. In the example, the From Location in the Stock Movement will be the bakery and the To Location will be the vehicle. Specify "Global Transport" as the Type of the Stock Movement. This will mean that the Stock Movement will take its Official Number from a Legal Record Number sequence in which the Register is "Stock Movements Global Transport". You must create "Global Transport" Stock Movements from Sales Orders; you cannot enter them directly to the Stock Movement register.
- As you sell the Items, create Invoices in the normal way, but enter the Official Number and Date from the Stock Movement in these Global Transport No. and Global Transport Date fields. Specify the vehicle as the Location in these Invoices.
If you need this information printed on your Invoice documentation, include the "Global Transport No." and "Global Transport Date" fields in your Form Template designs.
---
The Invoice register in Standard ERP:
Go back to:
|
