Record Menu - History
The 'History' function on the Record menu allows you to view the change history of a particular record.
To use this function, you must first instruct Standard ERP to store the change histories of records. To do this, follow these steps:
- In a multi-user system, ensure you are the only user that is logged in.
- Select 'Technics' using the [Switch Module] button in the Navigation Centre.
If 'Technics' is not available in the list that opens when you click the [Switch Module] button, this will probably be because you have not granted yourself access to the Server module in the Configuration setting (single-user) or to the Technics module in the Access Groups setting (multi-user).
- Click the [Settings] button in the Navigation Centre, or use the Ctrl-S/⌘-S keyboard shortcut. In the 'Settings' list, double-click 'Logging Control'.
- The 'Logging Control: Inspect' window opens:
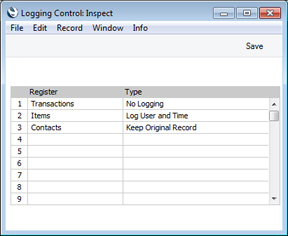
- In the Register column, use 'Paste Special' to select the registers for which histories are to be kept. No history will be kept for registers not listed in the grid. Note that maintaining record histories will cause the size of the database to grow quickly.
- In the Type column, use 'Paste Special' to select an option, as follows:
- No Logging
- No change history will be kept.
- Log User and Time
- Whenever a record in the register is created or modified, the history will show the date and time this happened and the Signature of the Person responsible.
- Keep Original Record
- Again, the history will show the date and time each record was created or modified and the Signature of the Person responsible. In addition, every modification of each record will be recorded.
- Click the [Save] button in the Button Bar to save the Logging Control setting.
- Quit and restart Standard ERP. In a multi-user system, restart the server.
Once you have followed these steps, to view the change history of a record, first open that record in a record window. Then, select 'History' from the Record menu. A list of the dates and times of modifications to the record appears: you can print this list by clicking the Printer icon. If you are using the
Keep Original Record option, click a date in the report to open the version of the record as it was on that date, before the modification. For example, if a record was created on May 1st and modified on May 2nd, 3rd and 4th, click on May 3rd in the report to see the record as it was immediately before the May 3rd modification.
---
In this chapter:
Go back to:
