Leave Schemes
Use the Leave Schemes setting to define the various holiday allowances that you offer your Employees. As well as specifying the number of holidays per year in each Leave Scheme, you can specify whether public holidays are included or excluded. This requires you to list public holidays in the
Bank Holidays setting in the System module.
To open the Leave Schemes setting, first ensure you are in the Human Resources Management module. Then, if you are using Windows or Mac OS X, click the [Settings] button in the Navigation Centre or use the Ctrl-S/⌘-S keyboard shortcut and then double-click 'Leave Schemes' in the 'Settings' list. If you are using iOS or Android, select 'Settings' from the Tools menu (with 'wrench' icon) and tap 'Leave Schemes' in the 'Settings' list. The 'Leave Schemes: Browse' window will open, listing the Leave Schemes that you have previously entered.
To enter a new Leave Scheme, select 'New' from the Create menu (Windows/Mac OS X) or the + menu (iOS/Android) in the Button Bar. The 'Leave Scheme: New' window appears: complete the record as described below the picture and click [Save] (Windows/Mac OS X) or tap √ (iOS/Android) to save the new record.
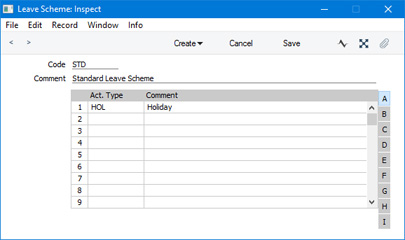
- Code
- Enter the unique Code by which the Leave Scheme is to be identified from elsewhere in Standard ERP. The Code can consist of up to ten characters, and you can use both numbers and letters.
- Comment
- Enter a name for the Leave Scheme, to be shown in the 'Leave Schemes: Browse' window and the 'Paste Special' list.
You can include different types of leave in a Leave Scheme record. Examples might be paid leave, unpaid leave, sick leave and study leave. Each type of leave should have a corresponding
Activity Type. When an Employee submits a
Leave Application applying for leave, they will specify the relevant Activity Type for the type of leave that they require. Use the matrix that occupies the y of the Leave Scheme window to list the allowable leave types (i.e. to list Activity Types), together with various specifications.
If you are using Windows or Mac OS X, you can add rows to the matrix by clicking in any field in the first blank row and entering appropriate text. To remove a row, click on the row number on the left of the row and press the Backspace key. To insert a row, click on the row number where the insertion is to be made and press Return.
If you are using iOS or Android, you can add rows by tapping the + button below the matrix. To remove a row, long tap on the row number on the left of the row and select 'Delete Row' from the resulting menu. To insert a row, long tap on the row number where the insertion is to be made and select 'Insert Row' from the resulting menu.
Flip A
- Act. Type
- Paste Special
Activity Types setting, CRM module
- Each row in the matrix will represent a different type of leave, such as paid leave, unpaid leave, etc. Each type of leave should have a corresponding Activity Type. Specify the Activity Type in this field.
- When entering the various leave types in the matrix, bear in mind that you can use the Fwd. Bal. Days field in an Employment Contract to change the allowance offered to a particular Employee. This change will only apply to the allowance in the first row in the relevant Leave Scheme. For example, if the first row in a Leave Scheme offers 28 days' paid holiday and the second row offers five days' unpaid holiday and you use the Fwd. Bal. Days field to give an Employee an extra two days' allowance, the Employee's paid holiday allowance will be extended to 30 days, but their unpaid holiday allowance will remain five days.
- Comment
- The Activity Type Comment will be brought in automatically when you enter the Activity Type.
Flip B
- Allowance
- Enter the annual allowance for the type of leave, as a number of days.
- The annual allowance can refer to a calendar year or a fiscal year. To make this choice, use the Leave Calculation Based on options in the Leave Settings setting.
- Bank Holidays
- Paste Special
Choices of possible entries
- Choose an option using 'Paste Special' to specify whether bank holidays (public holidays) are included in the annual allowance that you specified in the field to the left.
- If bank holidays are to be excluded, you should list them in the Bank Holidays setting in the System module. This will allow them to be included in leave allowance calculations.
Flips C-I
Each of these flips represents a different day of the week, as follows:
- Mondays - Sundays
- Paste Special
Choices of possible entries
- Choose an option using 'Paste Special' to specify whether specific days of the week are included in the annual allowance that you specified on flip B.
- Start Time, End Time
- When an Employee submits a Leave Application applying for leave, they or a manager will create separate Activities for each day in the leave period. These Activities will appear in the Employee's Calendar. Use these fields to specify the Start and End Times to be used in those Activities.
Illustrated below are flips B, C, H and I of an example Leave Scheme (flip A is illustrated above). Flip B shows that the Scheme offers a 28-day holiday allowance for Leave Type "HOL" and that bank holidays are included in the allowance, while the other flips show that week days are included in the allowance, but weekends are not. As weekends are not included, there is no need to specify Start and End Times for them, because Activities representing holiday time will not be created for those days:

---
Settings in the Human Resources Management module:
Go back to:
