Entering a Leave Application
To enter a Leave Application, follow these steps:
- First, ensure you are in the Human Resources Management module. Then, if you are using Windows or Mac OS X, click the [Registers] button in the Navigation Centre and then double-click 'Leave Applications' in the resulting list. If you are using iOS or Android, tap the [Registers] button in the Navigation Centre and then tap 'Leave Applications' in the 'Registers' list.
The 'Leave Applications: Browse' window will be opened, listing the records that have already been entered.
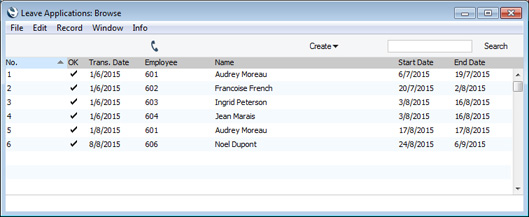
- Select 'New' from the Create menu (Windows/Mac OS X) or from the + menu (iOS/Android), or select a Leave Application record similar to the one you want to enter and select 'Duplicate' from the same menu.
The 'Leave Application: New' window will be opened, empty if you selected 'New' or containing a duplicate of the highlighted Leave Application record.
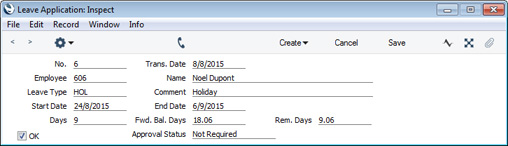
- Complete the record as follows:
- No.
- Paste Special
Select from another Number Series
- The unique identifying number of the Leave Application. The default will be chosen as follows:
- It will be taken from the first valid row in the Number Series - Leave Applications setting.
- It will be the next number following on from the last Leave Application entered.
You may change the default, but not to a number that has already been used. If you have defined at least one number sequence in the Number Series - Leave Applications setting, the number you change to must be inside a valid number sequence.
- You will not be able to save a Leave Application if the No. does not belong to a valid number sequence. A valid number sequence is one for the period in which the Transaction Date of the Leave Application falls and with unused numbers, so this problem will most usually occur at the beginning of a new calendar or financial year.
- If you are working in a multi-user system, the Leave Application Number will be assigned when you save the Leave Application for the first time, chosen as described above and providing you have not already specified a number yourself.
- Trans. Date
- Paste Special
Choose date
- The date the Leave Application was made. This will default to the date when you saved the Leave Application for the first time.
- Employee
- Paste Special
Employees in Employee/Contact register
- Specify here the Employee who is applying for leave. Use 'Paste Special' to choose the Employee from the Employee/Contact register.
- Name
- The Employee's Name will be brought in automatically when you enter the Employee Number.
- Leave Type
- Paste Special
Activity Types setting, CRM module
- Use this field to specify the type of leave that you are applying for, such as paid leave, unpaid leave, etc. Each type of leave should have a corresponding Activity Type. Specify the Activity Type in this field.
- Comment
- The Activity Type Comment will be brought in automatically when you enter the Activity Type.
- Start Date
- Paste Special
Choose date
- Specify the first day of the leave period here.
- End Date
- Paste Special
Choose date
- Specify the last day of the leave period here.
- Days
- The leave period, expressed as a number of days. This will be calculated automatically when you enter a Leave Type and Start and End Dates above.
- The number of days will exclude any days that you have specified to be non-working days in the relevant Leave Scheme.
- Fwd. Bal. Days
- This field will display the holiday allowance that is available on the Start Date. This will be calculated from the annual Allowance for the Leave Type specified in the L Leave Scheme in the Employee's Contract.
- For example if the Employee has 28 days' annual leave from January 1 and applies for leave beginning June 1, this field will display the proportion of 28 days for the period January 1 - June 1 (i.e. 11.67). If the Employee has already taken two days' leave, this will be taken into consideration (11.67 - 2 = 9.67). The figure will also include any unused allowance from previous years.
- This figure will be recalculated each time you save the Leave Application.
- Rem. Days
- This field displays the allowance that will remain after the current Leave Application (i.e. Fwd. Bal. Days - Days). This figure will also be recalculated each time you save the Leave Application.
- Approval Status
- You can use the Approval Rules register in the Business Alerts module to configure an approval process that Leave Applications must pass through. If you are using such an approval process, this field will display the stage in the process that a particular Leave Application has reached.
- If a Leave Application needs to pass through an approval process, the following functions will be disabled until the approval process has been completed:
- Creating Activities from the Leave Application using the 'Activities' function on the Create menu (Windows/Mac OS X) or + menu (iOS/Android).
- Marking the Leave Application as OK.
In brief, the Approval Status of a Leave Application can be any of the following:
- Not Required
- The Leave Application does not need to pass through an approval process, so the functions listed above will be available immediately.
- Not Requested
- The Leave Application does need to pass through an approval process, and you have not yet started that process. To start the process, save any changes and then choose 'Request Approval' from the Operations menu (Windows/MAc OS X) or Tools menu (iOS/Android).
- Pending
- The Leave Application has been entered into the approval process, and is waiting to be approved or rejected. If you need to check the progress of the approval process, select 'Leave Application Status' from the Operations or Tools menu.
- If the Status of the Leave Application is Pending, you will usually not be able to modify it. If you need certain users to be able to modify Pending records, use Access Groups to grant them Full access to the ‘Change Record Header when Approval Status is Pending’ Action.
- Approved
- The approval process has been completed and the Leave Application has been approved. The functions listed above will be available (the Leave Application may have been marked as OK automatically, depending on how you have configured the approval process).
- Rejected
- The approval process has been completed and the Leave Application has been rejected.
Please refer here for full details.
- OK
- When the Leave Application has been approved by the Employee's manager, the Employee or the manager should mark it as OK and save. No further changes to the Leave Application will be possible.
- You can use Access Groups to prevent certain users from marking Leave Applications as OK. To do this, deny them access to the 'OK Leave Applications' Action.
- If you need Leave Applications to pass through an approval process before you can mark them as OK, you can configure such a process using the Approval Rules register in the Business Alerts module. Please refer to the description of the Approval Status field immediately above for brief details about the approval process and here for full details.
- Once the Leave Application record is complete, save it by clicking the [Save] button (Windows/Mac OS X) or by tapping √ (iOS/Android). You can return to it at any time if you need to make changes, providing you have not marked it as OK.
- As a final step, the Employee should select 'Activities' from the Create menu (Windows/Mac OS X) or + menu (iOS/Android) to register the leave in their Calendar and in the Leave Balance report.
- If you need to cancel a Leave Application, open it and select 'Invalidate' from the Record menu.
---
The Leave Application register in Standard ERP:
Go back to:
|
