Item Multi-Buy Statistics
The Item Multi-Buy Statistics report, available in both the Sales Ledger and the Point of Sales module, lists the Items you have sold as part of a Multi-buy Discount campaign.
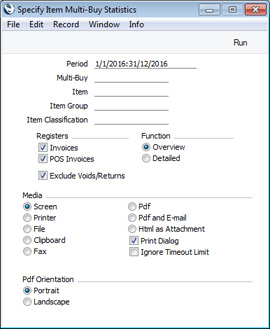
- Period
- Paste Special
Reporting Periods setting, System module
- Enter the start and end date of the reporting period. Depending on which Registers options below you choose, the statistics in the report will be compiled from Invoices and POS Invoices recorded during the period specified here.
- Multi-Buy
- Paste Special
Multi-buy Discount register, Pricing module
- Range Reporting Alpha
- Specify here the Multi-buy Discount whose sales statistics are to be shown in the report. You can also specify a range of Multi-buy Discounts, separated by a colon (:).
- You must specify at least one Multi-buy Discount here, otherwise the report will be empty.
- Item
- Paste Special
Item register
- If you need to see the sales of a particular Item when sold as part of the Multi-buy Discount campaign, specify that Item here.
- Item Group
- Paste Special
Item Group register, Sales Ledger
- Range Reporting Alpha
If you need to see the sales of Items belonging to a particular Item Group when sold as part of the Multi-buy Discount campaign, specify that Item Group here. You can also specify a range of Item Groups, separated by a colon (:).
- Item Classification
- Paste Special
Item Classifications setting, Sales Ledger
- If you need to see the sales of Items with a particular Item Classification when sold as part of the Multi-buy Discount campaign, specify that Item Classification here. If you enter a number of Classifications separated by commas, only those Items with all the Classifications listed will be included in the report. If you enter a number of Classifications separated by plus signs (+), all Items featuring at least one of the Classifications listed will be shown. If you enter a Classification preceded by an exclamation mark (!), all Items featuring any Classification except the one listed will be shown.
- For example:
- 1,2
- Lists Items with Classifications 1 and 2 (including Items with Classifications 1, 2 and 3).
- 1+2
- Lists Items with Classifications 1 or 2.
- !2
- Lists all Items except those with Classification 2.
- 1,!2
- Lists Items with Classification 1 but excludes those with Classification 2 (i.e. Items with Classifications 1 and 2 are not shown). Note the comma before the exclamation mark in this example.
- !1,!2
- Lists all Items except those with Classification 1 or 2 or both. Again, note the comma.
- !(1,2)
- Lists all Items except those with Classifications 1 and 2 (Items with Classifications 1, 2 and 3 will not be listed).
- !1+2
- Lists Items without Classification 1 and those with Classification 2 (Items with Classifications 1 and 2 will be listed).
- (1,2)+(3,4)
- Lists Items with Classifications 1 and 2, and those with Classifications 3 and 4.
- 1*
- Lists Items with Classifications beginning with 1 (e.g. 1, 10, 100).
- 1*,!1
- Lists Items with Classifications beginning with 1 but not 1 itself.
- *1
- Lists Items with Classifications ending with 1 (e.g. 1, 01, 001).
- 1*,*1
- Lists Items with Classifications beginning and ending with 1.
- Registers
- Use these options to specify whether the statistics in the report should be calculated from Invoices, POS Invoices or both.
- Function
- Use these options to specify the level of detail that you need to be shown in the report.
- Overview
- This version of the report is a simple list of the Items sold as part of the Multi-buy Discount campaign. For each Item, the report will show the Item Number and Name, the quantity sold and the average sales price.
- Detailed
- In addition to the information shown in the Overview, this option will show the Base Price, the Profit, the GP% and the Turnover for each Item. If you specified more than one Multi-Buy Discount in the field above, the report will contain separate sections for each one.
- Exclude Voids/Returns
- A void Item is one that you have added to a Sales Ledger Touch-Screen Invoice or POS Invoice and then removed using a "Void Item" button. A returned Item is one with a negative quantity, added to the transaction using a "Return" button. By default, void and returned Items will not be shown in the report. Deselect this option if you would like them to be included.
---
In this section:
Go back to:
|
