Price List
The Price List report is available in the Pricing and Sales Orders modules and the Sales Ledger and allows you to print a Price List. It is a report that you might want to send to a text file so that it can be incorporated in your publicity material. To do this, decide upon the contents of the report using the window illustrated below in the usual fashion. Then, choose 'File' from the Media options at the bottom of the window. When you press the [Run] button, you will be asked to name the text file and to specify where it is to be saved.
When printed to screen, the Price List report has the Standard ERP Drill-down feature. Click (Windows/Mac OS X) or tap (iOS/Android) on any Item Number to open the corresponding Item record.
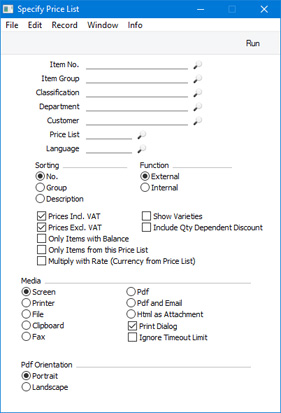
- Item No.
- Paste Special
Item register
- Range Reporting Alpha
- If you need a single Item to be listed in the report, enter its Item Number here. You can also enter a range of Item Numbers separated by a colon (:). Closed Items and Items marked as Not For Sales will not be included in the report.
- Item Group
- Paste Special
Item Group register, Sales Ledger
- Range Reporting Alpha
- If you need the report to list the Items belonging to a particular Item Group, specify that Item Group in this field. You can also enter a range of Item Groups separated by a colon (:).
- If you enter a range of Item Numbers in the field above and a range of Item Groups in this field, an Item will only be included in the report if its Item Number is in the specified range and if it is a member of one of the specified Item Groups.
- Classification
- Paste Special
Item Classifications setting, Sales Ledger
- If you need Items with a particular Item Classification to be listed in the report, specify that Item Classification here. If you enter a number of Classifications separated by commas, only Items with all the Classifications listed will be included in the report.
- Department
- Paste Special
Departments setting, Assets module/System module
- To list Items belonging to a single Department in the report, enter that Department here. The Department of an Item is taken from the 'Stock' card of the Item window.
- Price List
- Paste Special
Price List register, Pricing module
- If you want to print a list of Items with prices taken from a particular Price List, specify that Price List here. If an Item is not included in the specified Price List (i.e. there is no record in the Price register for the Item/Price List combination), the price printed will be taken from the Base Price field in the Item register. If you do not specify a Price List, every price in the report will be taken from the Item register.
- By default, every Item or, if you have also specified a range of Items and/or a range of Item Groups in the fields above, every Item in the range, will be listed in the report irrespective of whether they have been included in the Price List. If you only want the Items that fall within the range and that have been included in the Price List to be listed in the report, select the Only Items from this Price List option (below).
- Language
- Paste Special
Languages setting, System module
- Enter a Language Code here to produce a Price List using translated Item Names (as entered on the 'Texts' card in the Item window). If there is no translation for the selected Language, the main Description entered in the header will be used. If you also choose the External option (below) and sort the report by Item Group, translated Item Group names (from the 'Texts' card in the Item Group window) will also be printed in the report.
- Sorting
- Use these options to specify whether the Items listed in the report should be sorted by Item Number, Item Group or Item Name. If you choose to sort by Item Group, the report will contain separate sections for each Item Group, each headed by the relevant Item Group name.
- Function
- These options control the format of the report.
- External
- Select this option to print sales prices together with each Item Number and Description.
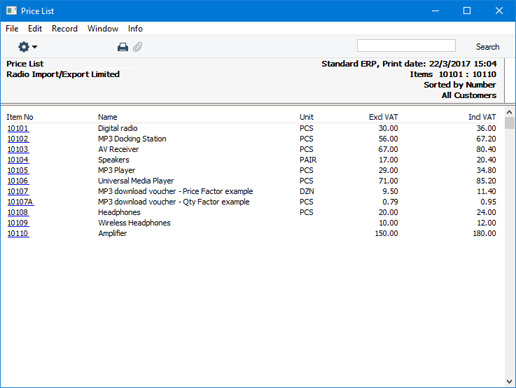
- Internal
- This option prints sales price, cost price, gross profit and gross margin figures for each Item.
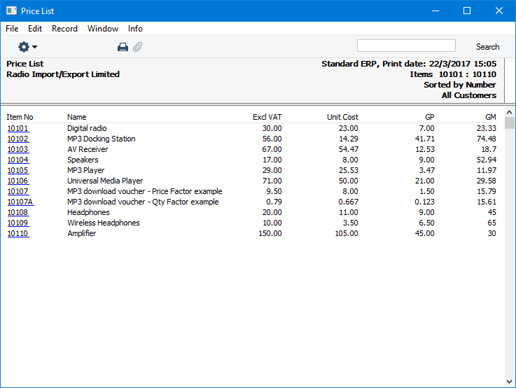
- Prices Incl. VAT
- Select this option if you need prices including VAT to be printed in the report. This option applies to the External Price List only.
- Prices Excl. VAT
- Select this option if you need prices excluding VAT to be printed in the report. If you select this option and the one above and you are producing an External Price List, both inclusive and exclusive prices will be printed in the same report.
- If you are printing an Internal Price List, select this option if you need sales prices excluding VAT to be printed in the report. Otherwise, sales prices in the report will include VAT. The Prices Incl. VAT option above isn't used in Internal Price Lists.
- Only Items with Balance
- Select this option if you only want Items that you have in stock to appear in the Price List.
- Only Items from this Price List
- By default, the report will list every Item in the specified range, irrespective of whether it has been included in the specified Price List. Each price in the report will be taken from the appropriate Price record or, if there isn't one, from the Base Price in the relevant Item record.
- If you need the report only to list Items in the specified range that have been included in the Price List (i.e. Items for which there is a record in the Price register for the Item/Price List combination), select this option.
- If you do not specify a Price List in the field above, this option will have no effect. Every Item in the Item register will be listed in the report (except Closed and Not for Sale Items).
- Multiply with rate (Currency from Price List)
- If the Price List specified above has a Currency, but you would like to show its prices converted to your home Currency using the current Exchange Rate, select this option.
- Show Varieties
- If an Item is one that has Varieties, the report will usually display the price of the overall Item. Select this option if you would like it to display prices of each Variety individually.
- This option will be ticked by default if you are using the Default to 'Show Varieties' in all Reports option in the Variety Settings setting in the Stock module.
- Include Qty Dependent Discount
- Usually the report will contain a single line for each Item showing its price from the specified Price List or from the Item register. If you select this option, extra lines will be added, showing prices for each quantity after the application of each Discount Matrix.
---
In this section:
Go back to:
|
