Legal Record Numbers - Argentina and Bolivia
This page contains some guidance about how to configure the Legal Record Numbers setting in order for Official Numbers to be generated correctly in Argentina and Bolivia. Some parts of the description assume that the VAT Law in the Company Info setting has been set to "Argentinean" or "Bolivian". Please follow these links for details about using the setting in other countries:
---
Flip A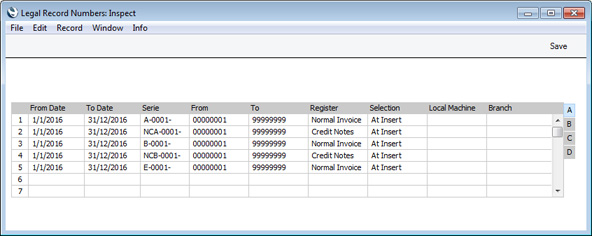
- From Date, To Date
- Paste Special
Choose date
- The period when the Legal Record Number sequence can be used.
- In Argentina, you can extend the period each year by entering new To Dates in each number sequence.
- In Bolivia, you should enter new number sequences each year.
- Serie
- Enter a prefix to be used with every Official Number in the sequence. For example, referring to the illustration above, the first "A"-Type Normal Invoice in 2016 will be given A-0001-00000001 as its Official Number, the second one will be A-0001-00000002 and so on. You must specify a Serie in each row (i.e. in each Legal Record Number sequence).
- In Argentina, the Serie must include a letter or letters representing the Invoice type ("A", "B" or "E"), a dash, a four-digit number representing the point of sale and a final dash, for example A-0001- or NCA-0001-.
- In Bolivia, there are no prefixes in Official Numbers that you can enter as the Serie. As you must specify a Serie in each row, you will need to enter identifiers such as the year and/or branch instead. You will not want the Serie to be included as part of the Official Number on printed documents, so use the "Official Serial Number (Bolivia)" field in your Form Templates (instead of the "Official Serial Number" field).
- From, To
- Enter the first and last numbers of the Legal Record Number sequence. These fields can only contain numeric characters.
- The From and To numbers must both contain eight digits. Use leading zeros if necessary (for example, 00000001).
- In Bolivia, sequences must begin at 1. As you should enter new Legal Record Number sequences every year, and as rows with the same Serie/Register/Selection combination must not overlap even if the period is different, you should enter a different Serie for each year.
- Register
- Paste Special
Choices of possible entries
- Use 'Paste Special' to specify the register in which the Legal Record Number sequence is to be used.
- You should set up Legal Record Number sequences for each Invoice type separately (i.e. "Normal Invoice", "Cash Notes", "Credit Notes", "Interest Invoices", "Normal Invoice, Special Sales" (Argentina only), "Invoice/Liquidation" and "Invoice/Self Employed Receipt"). You cannot use the "All Invoices" option in Argentina and Bolivia. The "Invoice/Liquidation" and "Invoice/Self Employed Receipt". number sequences will be used for Invoices in which the Tax Type (on the 'Identifiers' card) is "Liquidation" or "Receipt" respectively.
- Selection
- Paste Special
Choices of possible entries
- The Selection field allows you to specify the moment when an Official Number will be assigned to each new record.
- In Argentina and Bolivia, you should choose one of the following options:
- Manual
- Use this option if you will assign an Official Number to each record manually using 'Paste Special'.
- At Insert
- Official Numbers will be assigned to records automatically when you save them for the first time.
- At Sending E-Record
- Official Numbers will be assigned to records automatically when they are sent electronically. You should select this option if you are using the Automatically assign Official Ser. No. option (in Cloud Services Settings in the System module).
Choose "At Insert" if you want to ensure every record in the specified register will be given an Official Number. If you save a record before marking it as OK, you will be able to change the default Official Number.
- If you are using the "Official No. per Page" option on flip C, you should choose "At Insert". When entering a multi-page Invoice, ensure that you have added all the Items to the Invoice before saving, so that the number of pages can be calculated accurately, resulting in the correct range of Official Numbers being allocated.
- If a Legal Record Number sequence will be used for Invoices that will be printed on pre-printed stationery or using a fiscal printer, you may prefer to choose "Manual".
- If a Legal Record Number sequence will be used for Invoices that you will send electronically and if you are using the Automatically assign Official Ser. No. option (in Cloud Services Settings in the System module), then you must choose "At Sending E-Record". These Invoices should not have Official Numbers when communication is first established with the tax authority.
- If you will send Invoices electronically but you will not use the Automatically assign Official Ser. No. option, then you should choose "At Insert" (not "At OK"). In this case, Invoices must have Official Numbers (but must not have been marked as OK) when communication is first established with the tax authority.
- Branch
- Paste Special
Customers in Contact register
- If your company has several Branches (e.g. several shops), you may need to use separate sequences of Official Numbers for each one. You should specify the Branch where each client machine is located in the Local Machine setting in the User Settings module, doing so individually on each client machine. When you create a record, the Branch where the client machine is located will usually be copied to that new record (depending on the register). The Official Number will be taken from the first valid Legal Record Number sequence for that Branch.
- Each Branch can have its own record in the Contact register. The Customer box should be ticked in these records. Entering Contact records for your Branches can be useful as it will allow you to choose the correct Branch in fields such as this one using 'Paste Special'. It will also allow address and other details for the Branch to be printed on Invoices if you have included the various Branch fields in your Form Template design.
- In Argentina, if you will send Invoices electronically using the Automatically assign Official Ser. No. option (in Cloud Services Settings in the System module), then you must specify a Branch in each Legal Record Number sequence. Each Official Number will include an element representing the Branch from where an Invoice was issued.
Flip B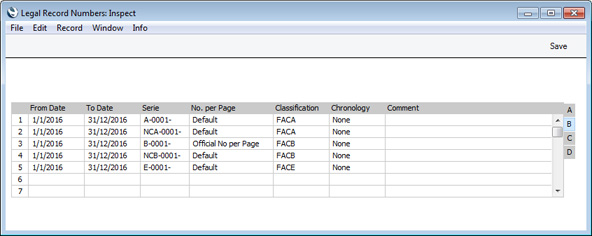
- No. per Page
- Paste Special
Choices of possible entries
- If a Legal Record Number sequence applies to Invoices of any type (e.g. Normal Invoices, Cash Notes, Credit Notes, etc), use this field to specify whether each page in a multi-page Invoice should have a separate Official No.
- When Official Numbers are supplied pre-printed on Invoice stationery, each page will have a separate Official Number. As it will only be possible to list a certain number of Items on each page, a multi-page Invoice will need more than one Official Number.
- Default
- Choose this option if each Invoice should have a single Official Number, irrespective of the number of pages.
- Official No. per Page
- Choose this option if each page in an Invoice should have a separate Official Number. It will usually only be appropriate to choose this option for Invoices that will be printed on pre-printed stationery, not for Invoices that will be sent electronically. So, if you choose the "Official No. per Page" option you should also choose "Do not send" in the Send to AFIP field on flip C.
- If you choose the "Official No. per Page" option you should also choose "At Insert" as the Selection option on flip A. When you save a multi-page Invoice for the first time, the appropriate number of Official Numbers will be assigned to it. They will be shown in the Official No. field in the header as a range, separated by a colon. You should ensure that you have added all the Items to the Invoice before saving. This will ensure that the number of pages can be calculated accurately, resulting in the correct range of Official Numbers being allocated.
- When you design the Form Template that will be used when printing Invoices, use the 'Properties' function on the Operations menu to specify the number of rows that can be printed on each page (using the Single Page, First Page, Middle Pages and Last Page fields). The number of pages in an Invoice will be calculated using these specifications and the number of rows in the Invoice.
- In the Form Template, use the "Official Serial Number per Page" field instead of the "Official Serial Number" field. This will ensure the correct Official Number will be printed on each page.
- Classification
- Paste Special
Contact Classifications setting, CRM Module
- If a Legal Record Number sequence can only be used with Customers with a particular Classification, enter that Classification here. You can enter a number of Classifications separated by commas, in which case the number sequence will only be used with Customers featuring all those Classifications.
- This field is of particular importance in Argentina, where the assigning of an Official Number to an Invoice depends on the type of Customer. If the Customer is registered with the tax authority as a company, their Invoices should be given "A"-type Official Numbers (i.e. the section of the Serie representing the Invoice type should include the character "A"). Invoices issued to end users or private individuals should be given "B"-type Official Numbers, while Invoices issued to Customers abroad should be given "E"-type Official Numbers. You should enter an appropriate Classification in the Contact records for each Customer (i.e. "A", "B" or "E"), and this will enable Official Numbers of the correct type to be assigned to their Invoices.
- Chronology
- Always choose "None" in this field.
- Comment
- If you have any Legal Record Number sequences in which the Selection is "Manual", this comment will be shown in the 'Paste Legal Record No.' list that users will open in order to choose an Official Number. It should therefore be descriptive enough to make the selection of the correct number sequence easy for all users.
Flip C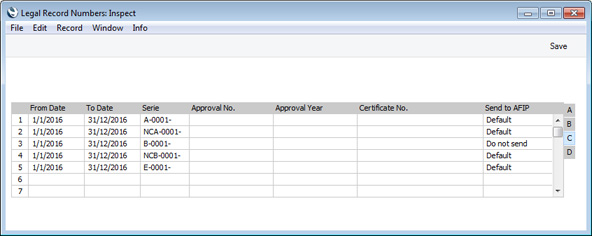
- Send to AFIP
- Paste Special
Choices of possible entries
- In Argentina, every Invoice must have an Official Number. However, Invoices can be sent electronically, printed on pre-printed stationery or printed using a fiscal printer. Use this field to distinguish Legal Record Number sequences that will be used in Invoices that will be sent electronically from those that will be used in Invoices that will be printed by other means.
- For example, a company may have some branches that are registered for sending Invoices electronically and some branches where Invoices are printed on pre-printed stationery. In this case, each branch will have its own Official Number sequence (distinguished using the Branch field on flip A). Use this field to specify whether the Invoices issued by a particular branch will be sent electronically.
- The following options are available:
- Default
- Choose "Default" in a Legal Record Number sequence if Invoices in that sequence are to obey the Send Invoices electronically to AFIP or Send Export Invoices electronically to AFIP options on the 'E-Inv. Argentina' card in the Cloud Services Settings setting in the System module. If you have selected the Send Invoices electronically to AFIP option, "A"- and "B"- type Invoices will be sent electronically. If you have selected the Send Export Invoices electronically to AFIP option on the same card, "E"-type Invoices will be sent electronically.
- Do not send
- Choose "Do not send" in a number sequence if Invoices in that sequence are not to be sent electronically.
- Send using CAE
- This option behaves in the same way as "Default" described above.
- Send using CAEA
- Choose this option in a number sequence if Invoices in that sequence are to be processed electronically using CAEA. This requires you to have selected the Self Billing option on the 'E-Inv. Argentina' card of the Cloud Services Settings setting in the System module and to have obtained an up-to-date CAEA code using the [Request CAEA] button in the same setting.
- Companies will tend to choose to have their Invoices processed electronically using CAEA (instead of using CAE) if sales are usually made to end users or private individuals in stores, where Customers will be given their Invoices at the point of sale. Invoices issued at customers' premises by travelling sales persons will also tend to be processed using CAEA. On the other hand, service companies will need to process their Invoices using CAE.
Flip EFlip E is added to the Legal Record Numbers setting if the VAT Law in the Company Info setting is set to "Bolivian". Here you should specify a Tax Authority ID (a number of up to 15 digits provided by the tax authority) and a Dosage Key (a string of up to 256 characters, again provided by the tax authority). This information will be used to calculated the Control Code in each Invoice, together with the Invoice Number, the Transaction Date of the Invoice, the Subtotal and the VAT Registration Number of the Customer.
Fields in Form TemplatesWhen designing the Form Templates to be used when printing Invoices, you can use the following fields to print information related to Official Numbers:
- Official Serial Number
- Prints the Official Number.
- If Official Numbers are generated from a row in the Legal Record Numbers setting in which the No. per Page field contains "Official No per Page" (i.e. if each page in a multi-page Invoice will have a separate Official No.), do not use this field and instead use the "Official Serial Number per Page" field.
- In the Form Template for printing Receipts, "Official Serial Number" will print the Official Number(s) of the Invoice(s) being paid.
- Official Serial Number of Orig. Invoice
- In the Form Template used for printing Credit Notes, prints the Official Number of the Invoice being credited.
- Official Serial Number (Bolivia)
- Prints the Official Number in the correct format for Bolivia (i.e. with leading zeros but without Serie).
- Official Serial Number of Orig. Invoice (Bolivia)
- In the Form Template used for printing Credit Notes, prints the Official Number of the Invoice being credited, (with leading zeros but without Serie).
- TAX Authority ID To Date
- Prints the To Date in the relevant row in the Legal Record Numbers setting for the Official Number of the Invoice (used in Bolivia).
---
Settings in the Sales Ledger:
Go back to:
|
