Entering a Payment - Payments Card Part 1 (Flips A-E)
This page describes the fields on flips A-E of the 'Payments' card of the Payment record. Please follow the links below for descriptions of the other cards:
---
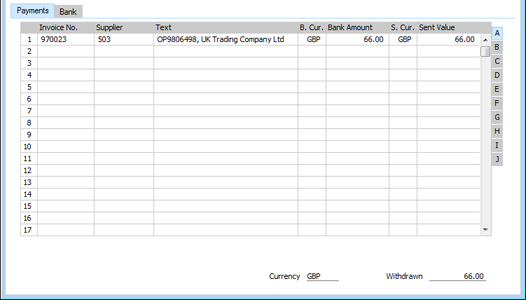
Use the grid area that takes up most of the 'Payments' card to list the Purchase Invoices being paid by the Payment. If you are using iOS or Android, tap the 'Items' tab at the top of the Payment window to go to the 'Payments' card.
You can pay several Purchase Invoices in a single Payment, and/or make payments in different Currencies and Payment Modes. The Payment Mode represents the payment method (i.e. cheque, cash or credit card) and also determines the Bank or Cash Account that will be credited with the value of the payments. So, you can record every payment issued in a single day in a single Payment record, irrespective of Currency and of Payment Mode.
If you need to print a remittance advice and/or a cheque, separate documents will be printed for each Supplier included in the Payment record.
Each record in the Payment register will generate a single Nominal Ledger Transaction, with bank or other institution as credit Account (taken from the Payment Mode). If a Payment has several rows, there will usually be a single credit posting, unless you are using the Separate Row per Payment Row on Bank A/C option in the Account Usage P/L setting.
If you are using Windows or Mac OS X, you can add a row to a Payment by clicking in any field in the first blank row and entering appropriate text. To remove a row, click on the row number on the left of the row and press the Backspace key. To insert a row, click on the row number where the insertion is to be made and press Return.
You can bring several Purchase Invoices into a Payment at once by opening the 'Purchase Invoices: Browse' or 'Paste Special' windows, selecting a range of Purchase Invoices by clicking while holding down the Shift key, and then dragging them to the No. field in the first empty Payment row. You can also copy a list of Purchase Invoice Numbers from a spreadsheet or word processor and paste them in the No. field in the first empty row.
If you are using iOS or Android, you can add rows by tapping the + button below the matrix. To remove a row, long tap on the row number on the left of the row and select 'Delete Row' from the resulting menu. To insert a row, long tap on the row number where the insertion is to be made and select 'Insert Row' from the resulting menu.
Flip A - Invoice No.
- Paste Special
Open Purchase Invoices
- The number of the Purchase Invoice being paid. This must be a Purchase Invoice that has been marked as OK.
- When you enter an Invoice Number, the Open Invoice Value (the amount outstanding) will be brought in to the Sent Value field as a default, and this figure will also be shown in the Open Inv. Value field on flip B. The Currency, if any, of the Invoice will be brought in to the Sent Currency field.
- If the Invoice qualifies for an early settlement discount, a discount row will be added to the Payment automatically, together with a suggested discount amount. This will be taken from the Sett. Discount field in the Purchase Invoice. If you want to add an ad hoc settlement discount, use the 'Add Settlement Discount' function on the Row menu.
- A message will appear if the Invoice is payable in instalments. If so, go to flip G and enter the instalment being paid in the Instalment field, using 'Paste Special'.
- The 'Paste Special list will only include open (unpaid) Purchase Invoices. If you have saved a Payment without marking it as Ordered or OK, the Purchase Invoice(s) in that Payment will continue to be treated as unpaid and so will still be included in the 'Paste Special' list. It is therefore recommended that you do not leave Payments for too long without marking them as Ordered or OK, to minimise the risk of quoting Purchase Invoices in Payments more than once.
- You cannot pay a Purchase Invoice in a Payment whose Transaction Date is earlier than the Invoice and Transaction Dates of the Invoice. You also cannot pay a Purchase Invoice that has been marked as On Hold.
- You can make a Payment without reference to a specific Invoice (e.g. a deposit that you pay to a Supplier before you have received a Purchase Invoice from them). Such a Payment is known as a "Prepayment" or an "On Account Payment". Leave this field blank when entering Prepayments and On Account Payments, and specify the Supplier as normal in the field to the right. In the case of Prepayments, enter a Prepayment Number on flip D as well. The Supplier must be one with a Contact record in which you have selected the On Account option on the 'Terms' card. Please refer to the Prepayments and On Account Payments page for more details.
- Supplier
- Paste Special
Suppliers in Contact register
- Default taken from Purchase Invoice or Purchase Order
- The Supplier Number will be placed here automatically when you enter an Invoice Number (or when you enter a Purchase Order Number on flip D).
- If you are entering an On Account Payment, choose a Supplier using 'Paste Special'.
- Text
- The Supplier's Name will appear here when you enter the Purchase Invoice or Supplier Number (in the former case, the Supplier's Invoice Number will appear here as well, separated from the Name by a comma). You may change this if you wish.
- B. Cur.
- Paste Special
Currency register, System module
- Default taken from Account specified in the Payment Mode, or Base Currency 1
- The Currency of the bank account.
- If you have specified a Currency in the bank or cash Account (i.e. the Account specified in the Payment Mode), you can only use that Currency. Otherwise, you can use any Currency.
- If every row in a Payment uses the same Bank Currency, the total amount paid will be shown in the Withdrawn field in the footer and in the 'Payments: Browse' window. In smaller companies, this can help maintain a mental picture of the cash flow situation.
- If there are any bank charges attached to a particular payment, you should enter them to the Bank Fee field on flip I or using the 'Add Bank Fee' function on the Row menu, in the Currency specified here.
- Bank Amount
- Default taken from
Sent Value
- The amount paid, expressed in the Bank Currency. If you change the Currency, the Bank Amount will be converted using the exchange rate applying on the Transaction Date. Do not use this field to subtract bank fees from the amount paid: the Bank Fee field on flip I and the 'Add Bank Fee' function on the Row menu are provided for this purpose.
- In normal circumstances, you should not change the Bank Amount and Currency. If you need to register a partial payment or an overpayment, you should change the Sent Value (described below). The Bank Amount will then be altered automatically, taking exchange rates into account if necessary.
- If you change the Bank Amount, the Sent Value will not be updated automatically. You should only make such an alteration in exceptional circumstances, such as when you know that the exchange rate that will be levied by the bank is different to the rate in Standard ERP, or when you know the exact amount deducted from your bank account by the Payment. Changing the Bank Amount is therefore effectively the same as changing the exchange rate in a particular Payment row. In the resulting Nominal Ledger Transaction, a posting to the value of the difference between the original Bank Amount and your amended figure will be made to the Bank Rate Gain or Loss Accounts specified in the Account Usage P/L setting.
- If you need to change the amount deducted from your bank account by the Payment row, but you need the difference to be posted to the Rate Gain or Loss Accounts (also as specified in the Account Usage P/L setting), do not change the figure in this field but instead enter the amount in the B. Cur. 1 V. field on flip I.
- If you know the exchange rate that will be levied by the bank, you can enter it in the Coef. Value field on flip I. The Bank Amount will be recalculated by dividing the Sent Value by the Coef. Value.
- S. Cur.
- Paste Special
Currency register, System module
- Default taken from Purchase Invoice
- The Payment Currency: enter the Currency you intend to use in paying the Supplier. The default is to the Currency used in the Purchase Invoice: you can use any other Currency if necessary. If you change the Sent Currency, the Sent Value will be converted using the exchange rate applying on the Transaction Date.
- If you want to ensure that every row in a particular Payment has the same Sent Currency, check the Do not allow Payment rows with different Sent Currencies box in the Payment Settings setting.
- Sent Value
- Default taken from
Outstanding amount on Invoice (less any Hold Amount) or Purchase Order total
- The amount paid, expressed in the Sent Currency. You can change the default figure, in the event of partial payments or overpayments. If you change the Sent Currency, the Sent Value will be converted using the exchange rate applying on the Transaction Date. If you change the amount before changing the Currency, the conversion will apply to the altered amount.
- If you are using the Disallow over-pay Invoice option in the Account Usage P/L setting, you will not be able to enter a Sent Value that is greater than the value outstanding on the Purchase Invoice.
- If you enter a Purchase Order Number on flip D, the Order total will appear here.
- You can use Access Groups to prevent the saving of Payments in which there is at least one row with a negative Sent Value. To do this, deny access to the 'Negative Amount on Payment' Action.
Flip B- I. Cur
- The Purchase Invoice Currency is the Currency used in the Invoice being paid. This field cannot be changed.
- Open Inv. Value
- The outstanding amount of the Invoice being paid, in the Purchase Invoice Currency. This value cannot be changed.
- Invoice Value
- The amount being paid, in the Purchase Invoice Currency.
Flip C- P. Mode
- Paste Special
Payment Modes setting, Sales/Purchase Ledger
- Enter a Payment Mode, if different from the Payment Mode entered in the header. This allows different payments on the same Payment to be credited to different Bank Accounts.
- If you use Banking File exports, it is not recommended that you specify a Payment Mode in an individual Payment row. Banking File export files will usually quote the Own Bank A/C in the Payment header as the payer bank account. If you specify a Payment Mode in an individual Payment row, the Bank A/C No. in that Payment Mode will not be copied to the export file as the payer bank account.
- Cheque No.
- Record the number of the cheque used for the Payment here.
- If you have specified a Payment Mode whose Type is "Own Cheques" (either in a particular Payment row or in the Payment header), this will signify that you wish to issue payment using a cheque that you have recorded in the Own Cheque register in the Cheques module. Enter here the Serial Number (i.e. not the Cheque Number) of the Own Cheque record that you wish to use. You can use the following methods to choose the Own Cheque:
- Place the insertion point in the Payment row and select 'Prepare Cheque' from the Operations menu. This function will try to find a blank Own Cheque that it can use. Failing that, it will create a new one. In both cases, it will copy the Supplier Number and Name and the Bank Currency and Amount to the Own Cheque. If there are several Payment rows paying the same Supplier, the total Bank Amount from all these rows will be copied to the Own Cheque. The Serial Number of the Own Cheque will be copied to each Payment row. In this context, a blank Own Cheque is one that is Unused, with a matching or blank Supplier, Bank Account and Bank Code, and with no Amount. To create an Own Cheque with no Amount, use the 'Create Own Cheques' Maintenance function in the Cheques module.
- Highlight several Payments in the 'Payments: Browse' window and choose 'Cheque Run' from the Operations menu. This function will find blank Own Cheques and connect them to the Payment rows in the highlighted Payments. It will copy the Supplier Numbers and Names and the Bank Currencies and Amounts to the Own Cheques, and copy the Serial Numbers of the Own Cheques to the relevant Payment rows. If there are several Payment rows in a particular Payment paying the same Supplier, the total Bank Amount from these rows will be copied to the corresponding Own Cheque. It is therefore similar to running 'Prepare Cheque' for several Payments at once. It will not create new Own Cheques, but it can print the cheques as well as connecting them to Payments. Do not mark Payments as Ordered if you wish to use the 'Cheque Run' function as it will only assign cheque numbers to Payments that have not been marked as Ordered. It will also mark them as Ordered automatically. If you are using iOS or Android, you can highlight a Payment in the browse window by searching for it, and therefore you can only apply the 'Cheque Run' function to a single Payment at a time.
- In some companies, it can be normal practice for a bookkeeper to create Own Cheques with Amounts (i.e. to create cheques to pay specific Purchase Invoices), and for another person to enter the Payments. This person cannot use 'Prepare Cheque' because this function won't connect Payment rows to Own Cheques with Amounts. Instead, they should use 'Paste Special' from the Cheque Number field to choose the appropriate Own Cheque. If they choose an Own Cheque with an Amount greater than the outstanding value of the Invoice being paid, the cheque number will be copied to any following row(s) with the same Supplier until the Cheque Amount is used up. If there is still some of the Cheque Amount remaining, a new row will be added to the Payment, so that the remainder of the Cheque Amount can be treated as an On Account Payment or a Prepayment. If the Own Cheque Amount is lower than the outstanding value of the Invoice being paid, the Sent Value and Bank Amount will be changed to the Cheque Amount and a new row will be added to the Payment for the remainder of the outstanding value on the Invoice. This allows the assigning of another Own Cheque, or the removal of the row to issue a partial payment.
In all three cases, if a Purchase Invoice is payable in instalments, you should specify the instalment on flip G before entering the cheque number. You should also ensure any settlement discounts are included in the Payment. This will ensure that when the Bank Amount is copied to the Own Cheque (methods 1 and 2) or the Own Cheque Amount is distributed to the Payment rows (method 3), the instalment value or the outstanding value less settlement discount provides the basis of the calculation.
- When you enter a Payment in which the Type of the Payment Mode is "Own Cheques", you can leave the Cheque No. field in each row blank when you first save the Payment. However, when you mark the Payment as Ordered, you will then need to specify cheque numbers before you will be able to save again. On marking the Payment as OK and saving, the Status of the relevant Own Cheques will be changed to Issued (or Cancelled in the case of Own Cheques connected to Payment rows that you have invalidated).
- In some countries in South America, it is possible to pay Purchase Invoices by forwarding cheques received from Customers. If you wish to pay a Purchase Invoice in this way, choose a Payment Mode whose Type is "Received Cheques", either in the Payment header or in a particular Payment row. Then, enter the Serial Number (i.e. not the Cheque Number) of a record in the Open Cheque register (i.e. of a Cheque whose Status is Accepted). In this case, you will need to use 'Paste Special' to choose the Open Cheque (the 'Prepare Cheque' and 'Cheque Run' functions only work with Own Cheques, not Open Cheques). As it is unlikely that the Amount in an Open Cheque will match exactly the outstanding amount on a Purchase Invoice. the Open Cheque Amount will be distributed to the Payment row(s) as described in point 3 above. As with Own Cheques, you must specify cheque numbers after marking a Payment as Ordered.
- If the Type of the Payment Mode is not "Own Cheques" or "Received Cheques", the 'Paste Special' feature will not be available, and the cheque number that you specify need not refer to a record in the Own Cheque or Open Cheque registers. In this case, you can generate a Cheque Number by choosing 'Assign Cheque Number' from the Operations menu. This function will place a cheque number in this field in each Payment row, calculated by incrementing by the one the cheque number in the last Payment with a Payment Mode whose Type is "Free".
- You can also have cheque numbers placed in this field when you print cheques using the Cheque Documents or Payment Forms forms, incremented from the cheque number that you specify in the specification window before printing.
Flip D- Order No.
- Paste Special
Purchase Order register
- If the payment is a deposit against a Purchase Order, you can enter the number of the Purchase Order to this field or to the Prepayment Number field immediately to the right. If you enter it here, the Supplier on flip A will be changed to that of the Order, the Bank Amount and Sent Value will be changed to the Order total, and the Order Number will be copied to the Prepayment Number field. Please refer to the description of the Prepayment Number field immediately below for full details.
- You can use Access Groups to ensure that Prepayments are only issued against Purchase Orders that have been marked as OK. To do this, give all users Full access to the 'Disallow Prepayment for not OKed Purchase Order' Action. It will then not be possible to save a Payment if this field contains the Purchase Order Number of a Purchase Order that has not been marked as OK.
- Prepayment No
- Paste Special
Open Prepayments
- If the payment is a Prepayment (i.e. one where it is not possible to specify an Invoice Number on flip A), you should enter a Prepayment Number here. This can be a number of your own generation, a reference given to the prepayment by the Supplier or, preferably, the number of the Purchase Order against which you are paying the deposit has been issued. If you enter a Purchase Order Number in the field immediately to the left, it will be copied here.
- When you receive a Purchase Invoice to be set against the Prepayment, you can connect the two using the 'Connect to Prepayment' function on the Operations menu of the Purchase Invoice window. This is fully described on the Prepayments page. If a deposit or prepayment exists without a Prepayment Number, it will not be made available to that function and connecting it to an Invoice will be more difficult. Prepayments that do not have a Prepayment Number will not be shown in the Prepayment History P/L report.
- It is not compulsory to make an entry to this field if the Invoice Number field on flip A is blank. If you would like to make it so, select the Use Prepayments, not On Account option on the 'Debtors' card of the Account Usage S/L setting. This option applies to both the Sales and Purchase Ledgers.
- It is not necessary to enter a unique number to this field. This allows you to issue more than one deposit against an individual Purchase Order. However, using a Prepayment Number more than once may make the Prepayment History P/L report difficult to understand, and may make it difficult to link a particular Prepayment to an Invoice using the 'Connect to Prepayment' function. Therefore you may wish to use the Force Unique Prepayment Numbers option, on 'Creditors' card of the Account Usage P/L setting. This will mean that once you have used a Prepayment Number in an approved Prepayment, you will not be able to use it again (except when reversing the Prepayment i.e. except when the Sent Value is negative).
Flip E- V-Cd, VAT Value
- These fields are only used if you are using the Post Payment VAT and/or Post Prepayment VAT options on the 'VAT' card of the Account Usage P/L setting. These options are provided to satisfy a requirement of users in Latvia, where it can be necessary to post VAT on Payment. This is also the case for users of the Cash VAT scheme in the UK, and for some users in Poland.
- If you are using the Post Payment VAT option, your reclaimable input VAT figure is calculated from your Payments, not from your Purchase Invoices. In this case, the VAT Code and VAT Amount will be brought in to these fields automatically when you enter a Purchase Invoice Number on flip A (the VAT Code will be taken from the first row of the Invoice). When you mark the Payment as OK and save, the VAT amount will be moved from the temporary Input VAT Account to the final one (the I/P Account), as specified for the VAT Code in the VAT Codes setting in the Nominal Ledger.
- If the Purchase Invoice being paid contains rows with different VAT Codes (possibly with different Input VAT and I/P Accounts), you may need this to be reflected in the VAT posting from the Payment. If so, you can remove the VAT Code and VAT Value from these fields, or you can use the Do not paste VAT Code to Payments option in the Account Usage P/L setting to have these fields left blank in every Payment. If these fields are empty, there will be separate postings for each VAT Code used in the Purchase Invoice being paid.
- The Post Payment VAT option also adds a VAT element to On Account Payments. Once again, the I/P Account for the VAT Code will be debited and the Input Account for the VAT Code will be credited with the VAT amount.
- Take care with these fields when entering On Account Payments. As an On Account Payment does not have an Invoice Number or a Prepayment Number, you must enter a VAT Code manually if you are using the Cash VAT scheme (i.e. if you are using the Post Payment VAT option). The VAT Value will then be calculated from the Sent Value. The Nominal Ledger Transaction resulting from the Payment will not have a VAT element if the VAT Code or VAT Value is blank.
- If you would like VAT to be posted from Prepayments, you should use one of the Post Prepayment VAT options on the 'VAT' card of the Account Usage P/L setting. When you enter a Purchase Order Number in the Order No. field on flip D, the VAT Code will be brought in automatically from the first row of the Order and the VAT Value will calculated, depending on which Post Prepayment VAT option you are using. If you enter a Prepayment that is not connected to a Purchase Order (i.e. you leave the Order No. field empty and instead specify a Prepayment No.), you should enter a VAT Code manually. The VAT Value will then be calculated from the Sent Value. In both cases, the Nominal Ledger Transaction will depend on the Prepayment amount excluding VAT option in the Account Usage P/L setting. If you are not using this option, the full Prepayment amount including VAT will be debited to the On Account A/C, and the VAT Value will be credited to the On Account VAT Account and debited to the I/P Account for the VAT Code. If you are using this option, the Prepayment amount excluding VAT will be debited to the On Account A/C and the VAT Value will be debited to the I/P Account for the VAT Code.
- In all cases except the On Account Payment, if a particular VAT Code does not have an I/P Account, the Prepayment VAT Account from the 'VAT' card of the Account Usage P/L setting will be used instead. An On Account Payment requires an I/P Account.
- In the Nominal Ledger Transaction generated from the Payment, by default this VAT Code will not be assigned to the postings to the VAT Accounts described above. If you want it assigned to these postings, use the Add VAT Code to VAT A/C rows option in the Transaction Settings setting in the Nominal Ledger.
Flips F-J of the 'Payments' card are described in Part 2 here.
---
The Payment register in Standard ERP:
Go back to:
|
