Withholding Taxes in the Purchase Ledger - Workflow and Examples
The Withholding Tax feature is available in the following countries (determined by the VAT Law specified in the Company Info setting): Angola, Argentina, Bolivia, Brazil, Chile, Colombia, Costa Rica, El Salvador, Guatemala, Honduras, Italy, Kenya, Mexico, Nicaragua, Panama, Philippines, Portugal, Paraguay, Singapore, South Africa and Uruguay. The settings and options described on this page will not be visible elsewhere.
---
Withholding Tax from Purchase Invoices - Automatic CalculationThis example describes Withholding Tax posted from Purchase Invoices, where the Tax is calculated automatically. Steps 1-5 describe the configuration and subsequent steps the workflow.
- Ensure you have selected the Calculate Withholding Tax option in the Purchase Invoice Settings setting:
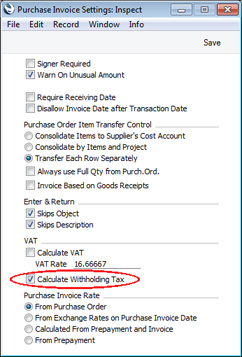
Note: this option should not be selected if you will be using the other methods to post Withholding Tax.
- Specify a Withholding Tax Account in the Account Usage P/L setting:
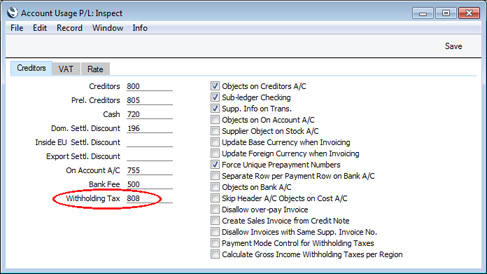
- Create a record in the Withholding Calculation Formulae setting containing the Calculation Formula. The Non Tax. Base and Min. Withh. Amount fields in the header are not used in this context, but the Original Amount options and the Add and Min. Withh. fields in the matrix are used.
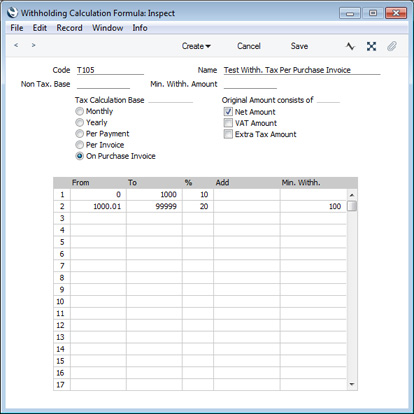
- Create a Withholding Tax regime in the Withholding Taxes setting. In this context, the purpose of this regime is to connect the Supplier to the Calculation Formula. So you only need specify a Code and a Calculation Formula. For this example, Tax T5 will be used:
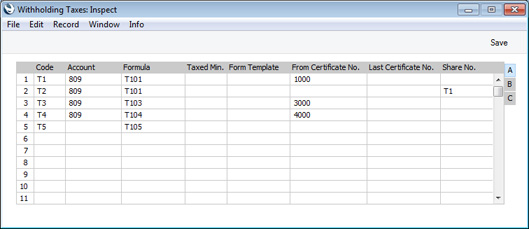
As there is no need to specify Apply Accounts on flip B, Withholding Tax will always be calculated in Purchase Invoices, irrespective of the Accounts in those Purchase Invoices.
- Create a record in the Supplier Withholdings setting for the Supplier. Only the first row in the matrix will be used: any entries in other rows will be ignored. If you enter a Region or a Tax %, this will also be ignored, but any Disc. % will be included in the calculation:
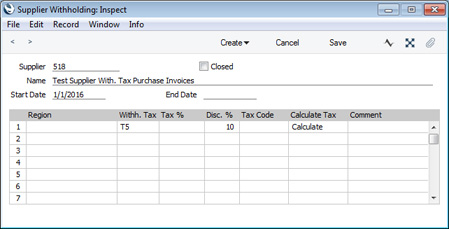
When you enter a Purchase Invoice, the first row in the relevant Supplier Withholding record will provide the Withholding Tax regime (T5 in this example). T5 will provide the Calculation Formula (T105).
- Enter Purchase Invoices in the usual way. As you add Amounts in each row, Withholding Tax will be calculated automatically and shown in the Withh. Tax field in the footer:
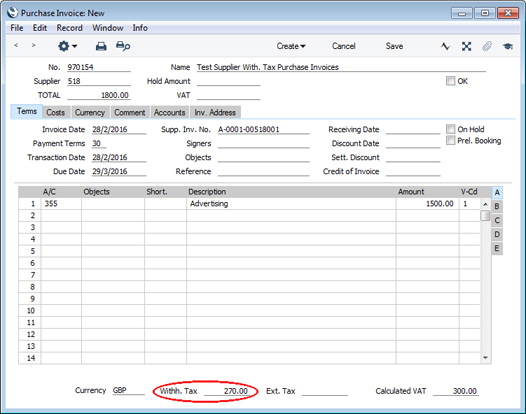
The Calculation Formula states that the Base amount for the calculation is to be the Net Amount i.e. the Purchase Invoice value excluding VAT and other taxes. The calculation is as follows:
- The Base value is 1500.00.
- 1500.00 is in the range specified in the second row in the Calculation Formula, so Tax is to be calculated at 20%. 1500 * 20% = 300.00.
- The Supplier Withholding record specifies that a Discount of 10% is to be applied. 300.00 - 10% = 270.00.
- 270.00 is more than the Min. Withh. specified in the second row in the Calculation Formula (100.00), so the Withholding Tax is payable.
If the result of the Withholding Tax calculation is not correct (i.e. does not match what is shown on the Supplier's Invoice), you can overwrite the figure in the Withh. Tax field in the footer. In fact you can use this field on a purely manual basis: if you turn off the Calculate Withholding Tax option in the Purchase Invoice Settings setting, any figure that you enter in the Withh. Tax field yourself will be treated as Withholding Tax as described in this example.
The TOTAL field in the header should contain the sum of the Amounts from the rows and the VAT (1500.00 + VAT = 1800.00 in the example illustration).
- Mark the Purchase Invoice as OK and save it. In the Nominal Ledger Transaction, the Withholding Tax will be credited to the Withholding Tax Account specified in the Account Usage P/L setting, and subtracted from the posting to the Creditor Account:
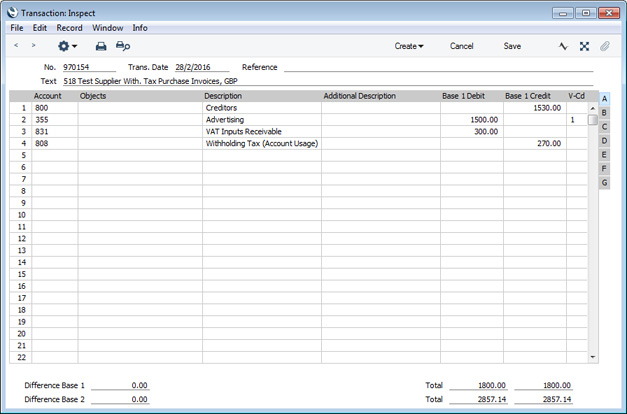
- The open amount of the Purchase Invoice in the Invoice Status report and in statements will be the TOTAL less Withholding Tax. This will also be the amount offered as a default when you specify the Invoice in a Payment:
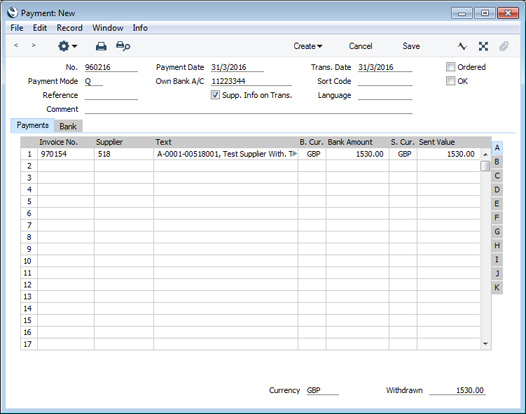
Withholding Tax from Purchase Invoices - Manual Calculation This example describes Withholding Tax posted from Purchase Invoices, where the Tax is added manually.
Note: in Mexico, this method is used to post Withholding Tax from Purchase Invoices to a temporary Account. When a Purchase Invoice is paid, the Tax is moved from the temporary Account to a final one automatically. Outside Mexico (i.e. if the VAT Law in the Company Info setting is not "Mexican"), it is possible to post the Tax from Purchase Invoices in the same way, but Payments will not move the Tax to the final Account. Therefore, outside Mexico, configuration should be such that Purchase Invoices post to the final Account.
Step 1 describes the configuration and subsequent steps the workflow.
- The only configuration step necessary is to create a Withholding Tax regime or regimes in the setting. In this example, Taxes T6 and T7 will be used:
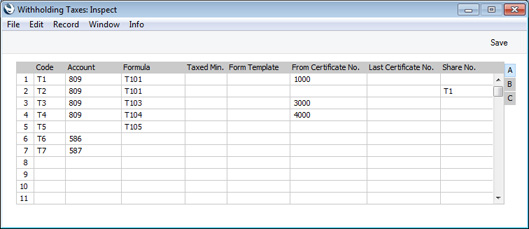
Enter the final Withholding Tax Account in the Account field on flip A.
On flip C, in Mexico enter the temporary Withholding Tax Account in the Tmp. Account field. The Tax Rules field is used in Mexico for reporting to the tax authorities. Outside Mexico, both fields can be left blank:
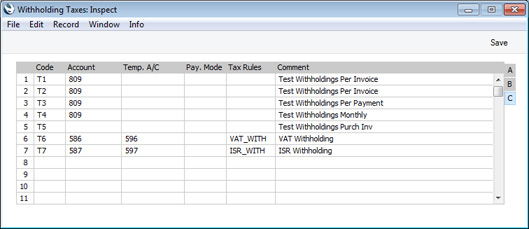
- Enter Purchase Invoices in the usual way. When the time comes to add Withholding Tax, choose 'Add Withholding Tax' from the Operations menu. The 'Add Withholding Row' window opens:
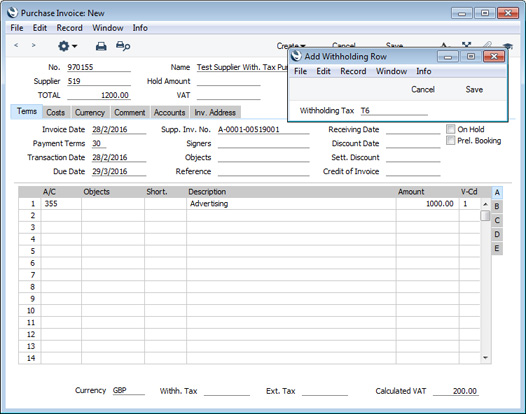
- Choose the Withholding Tax regime that you need using 'Paste Special' (this has already been done in the illustration above) and click [Save] (Windows/Mac OS X) or tap √ (iOS/Android). A new row will be added to the Purchase Invoice, containing the Withholding Tax Code and Tmp. Account (in Mexico, the new row will contain the Tmp. Account instead of the Account):
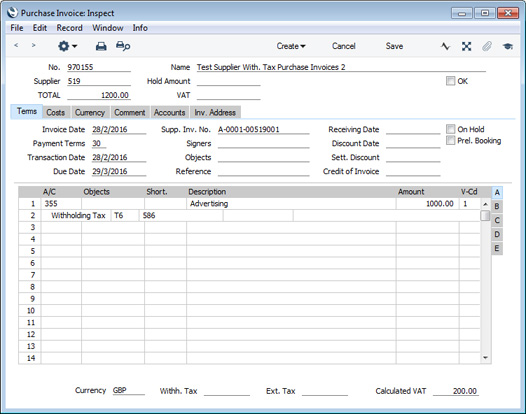
- Copying from the Supplier's Invoice, enter the Withholding Tax amount in the field to the right of the Account.
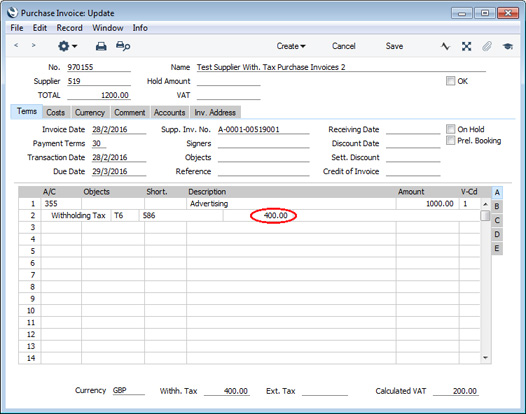
- Repeat steps 2-4 if more than one Withholding Tax is involved. As you add Withholding Tax rows, Withholding Tax will be calculated automatically and shown in the Withh. Tax field in the footer :
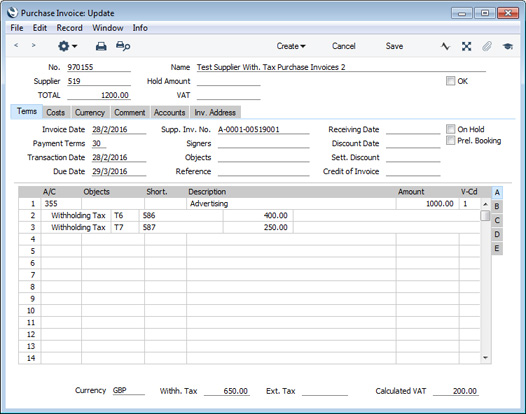
The TOTAL field in the header should contain the sum of the Amounts from the rows and the VAT (1000.00 + VAT = 1200.00 in the example illustration).
- Mark the Purchase Invoice as OK and save it. In the Nominal Ledger Transaction, the Withholding Tax will be credited to the Accounts specified in the Withholding Tax rows:
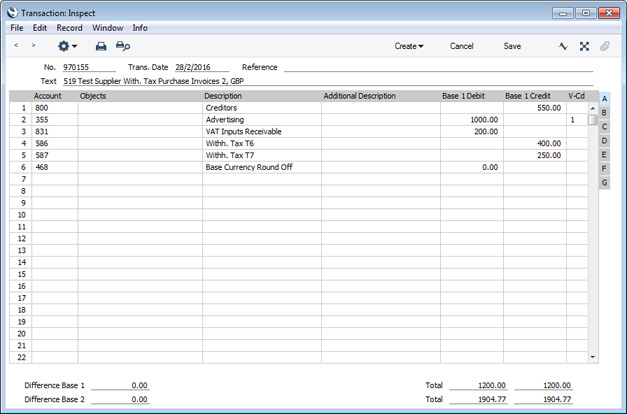
- The open amount of the Purchase Invoice in the Invoice Status report and in statements will be the TOTAL less Withholding Tax. This will also be the amount offered as a default when you specify the Invoice in a Payment:
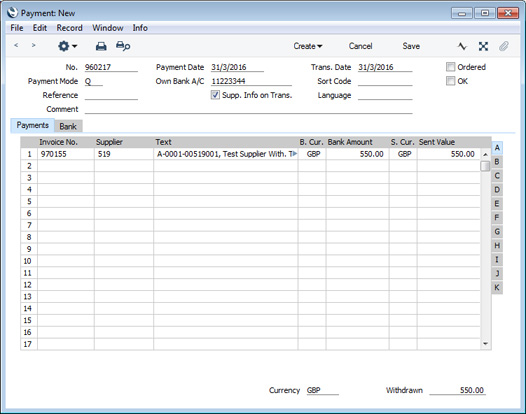
Outside Mexico (i.e. if the VAT Law in the Company Info setting is not "Mexican"), the Nominal Ledger Transaction from this Payment will simply debit the Creditor Account and credit the Payment Mode Account as normal.
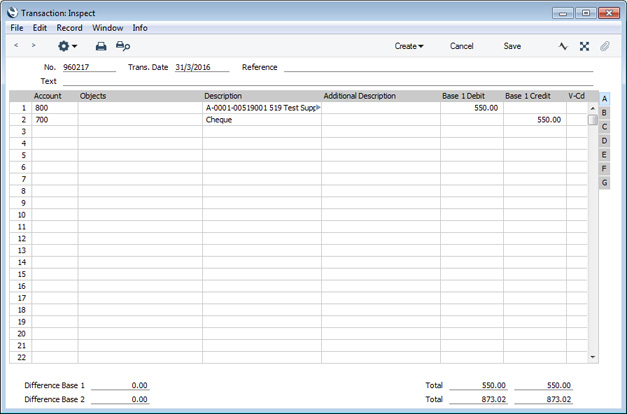
In Mexico, additional postings will be added, moving the Withholding Tax from the Tmp. Account to the final one:
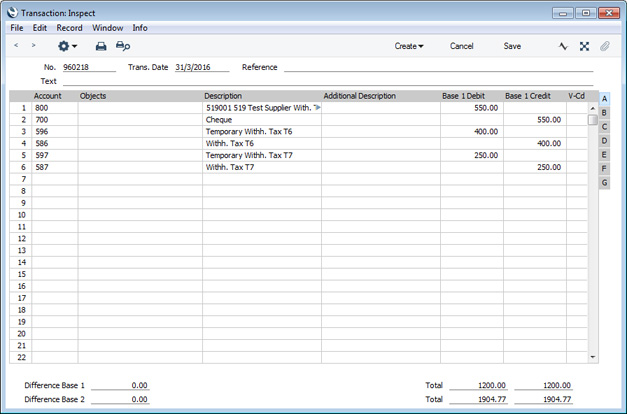
Withholding Tax from Payments - Per Invoice BasisThis example describes Withholding Tax posted from Payments and calculated on a Per Month basis. Illustrated below are the Withholding Calculation Formula, the Withholding Taxes setting (flips A and B) and the Supplier Withholding record:
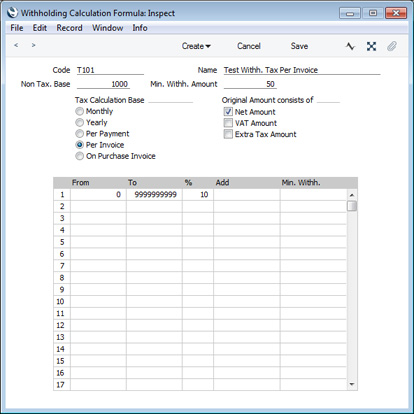
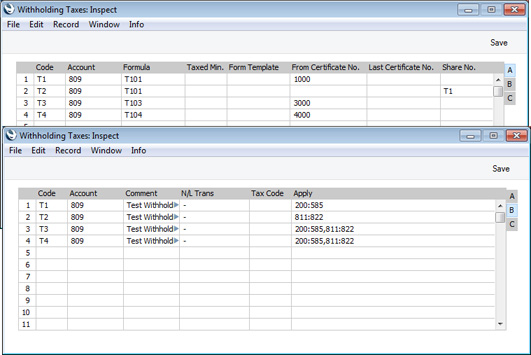
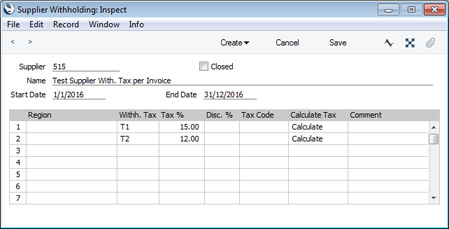
Follow these steps:
- In this example, we will pay the Purchase Invoices listed in the illustration below. Withholding Tax will be payable on the Invoice values excluding VAT i.e. the values in the Excl. VAT column:
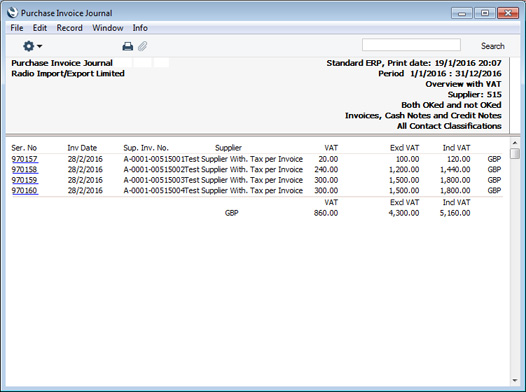
This is one of the Purchase Invoices:
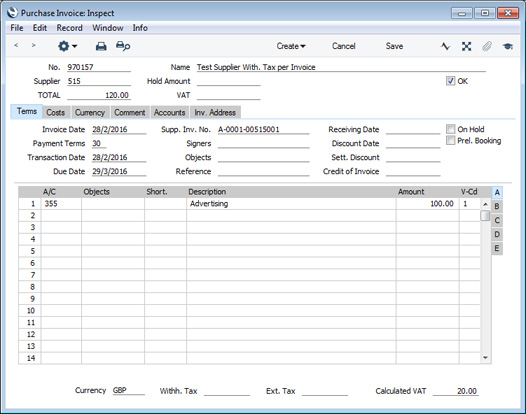
The Purchase Invoice was entered as normal, with no reference to Withholding Tax.
The Account is included in the range in the Apply field for Withholding Tax T1 (flip B), and Tax T1 is listed in the Supplier Withholding record for Supplier 515. So, Withholding Tax will be calculated on that basis (using the Formula T101 specified in Tax T1).
- When you enter the Purchase Invoice in a Payment, a message will inform you that a Withholding Tax calculation is needed:
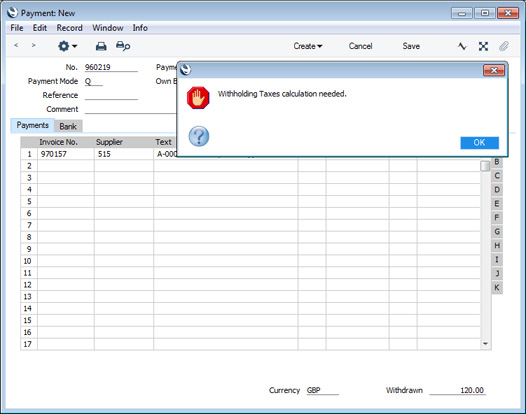
This message will appear because there is a record in the Supplier Withholdings setting for the Supplier in which it has been specified that Tax is to be calculated. The message is there to remind you to carry out a Withholding Tax calculation (step 3 below), but it does not necessarily mean that Tax will be payable (for example, the result of the calculation might be less than the Min. Amount).
- Add the remaining Purchase Invoices to the Payment:
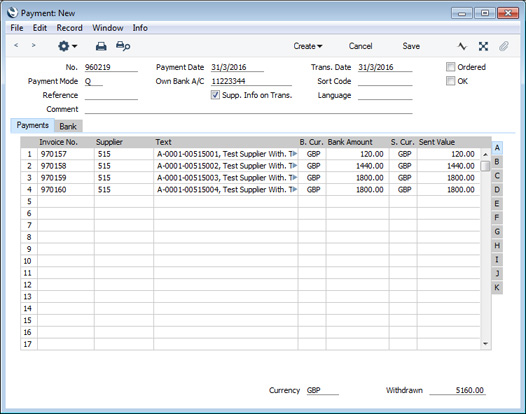
- Save the Payment and then choose 'Calculate Withholding Taxes' from the Operations menu. New rows will be added to the Payment containing the result of the Withholding Tax calculation. In this case, Withholding Tax is payable on Invoices 970159 and 970160, and the Withholding Tax amounts were subtracted from the Bank Amounts and Sent Values for those Invoices (third and fourth rows):
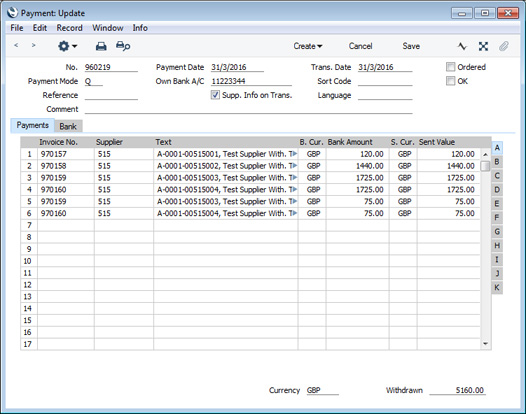
In Argentina, you will not be able to change the date in a Payment after calculating Withholding Taxes. This is because Withholding Tax rates can change frequently (e.g. every month) and helps ensure the Withholding Tax in an individual Payment is calculated using the rate applicable on the Payment Date. Therefore, ensure the Payment Date is correct before choosing 'Calculate Withholding Taxes' from the Operations menu.
On flip K of the Payment, the Withholding Tax regime ("T1" in this case) and the Base amount (i.e. the amount on which Withholding Tax was calculated) will be placed in the relevant fields in the rows containing the Withholding Tax:
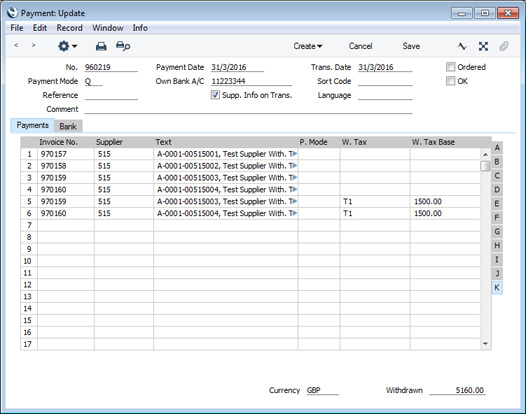
If you specified a Payment Mode on flip C of the Withholding Tax regime, this will be copied to the P. Mode field in the Payment rows containing the Withholding Tax as well. The P. Mode field is also visible on flip C of each Payment row.
As the Tax Calculation Base in the Calculation Formula is Per Invoice, the Non Tax. Base is applied separately to each Invoice being paid. The Calculation Formula also states that the Base amount for the calculation is to be the Net Amount i.e. the Purchase Invoice value excluding VAT and other taxes. The calculations are as follows:
- The Base value for Invoice 970156 is 100.00.
- The Non Tax. Base in the Calculation Formula is 1000.00, so Withholding Tax will be calculated on 100.00 - 1000.00 = -900.00. As this is less than zero, Invoice 970156 is not liable for Withholding Tax.
- The Base Value for Invoice 970158 is 1200.00. The Non Tax. Base is again applied to this amount. Withholding Tax will be calculated on 1200.00 - 1000.00 = 200.00.
- The Supplier Withholding record specifies that Withholding Tax is 15%. This overrules the 10% specified in the Calculation Formula.
- 200 * 15% = 30.00. 30.00 is less than the Min. Withh. Amount (50.00), so Invoice 970158 is not liable for Withholding Tax.
- For Invoice 970159, the Base value is 1500.00. After subtracting the Non Tax. Base, the calculation is 500 * 15% = 75.00. 75.00 is more than the minimum, so this is the Withholding Tax Amount that is payable.
- Step (f) is repeated for Invoice 970160.
- Mark the Payment as Ordered and OK and save it. The following Transaction will be created in the Nominal Ledger:
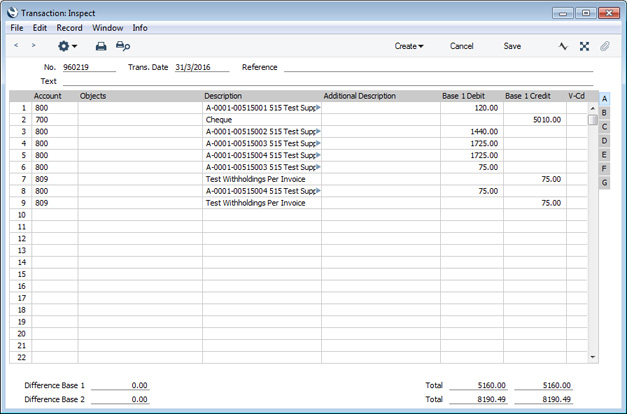
The full payment amount including Withholding Tax is debited to the Creditor Account, as the Invoice is fully paid, and the Withholding Tax Amounts are credited to the Account specified on flip A of the relevant rows in the Withholding Taxes setting (Account 809 in both cases in this example).
Marking the Payment as OK also causes Withholding Certificates to be created in the Withholding Certificates setting. As the Tax Calculation Base in the Calculation Formula is Per Invoice, separate records will be created for each Invoice liable for Withholding Tax:
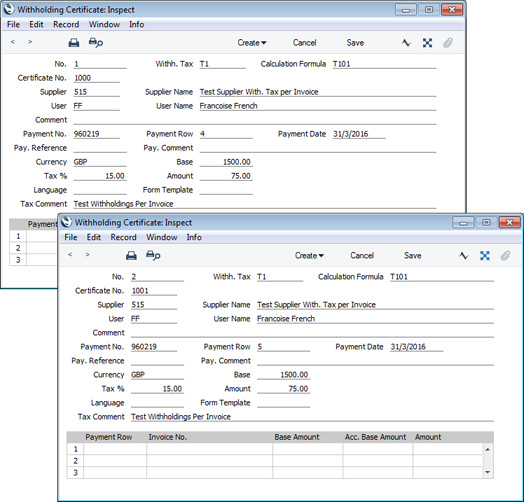
The Certificate Nos. (1000 and 1001 in the illustration) follows the numbering sequence specified in the Certificate No. field on flip A of the row for the T1 Tax in the Withholding Taxes setting, and the Tax Comment comes from the Comment field in the same setting.
The Payment and the Withholding Certificates will be connected to each other through the Link Manager. This allows you to open the Certificates quickly and easily when reviewing the Payment, or to open the Payment from one of the Certificates.
- In Argentina, it is normal practice to print Withholding Certificates and send them to Suppliers with payments. You can print a Withholding Certificate in the usual ways: by opening it in a record window and clicking the Printer icon (Windows/Mac OS X) or selecting 'Print' from the File menu (all platforms); or by opening the list of forms in the Purchase Ledger and selecting 'Withholding Certificates'.
Withholding Tax from Payments - Per Payment BasisThis example describes Withholding Tax posted from Payments and calculated on a Per Payment basis. Illustrated below are the Withholding Calculation Formula, the Withholding Taxes setting (flips A and B) and the Supplier Withholding record:
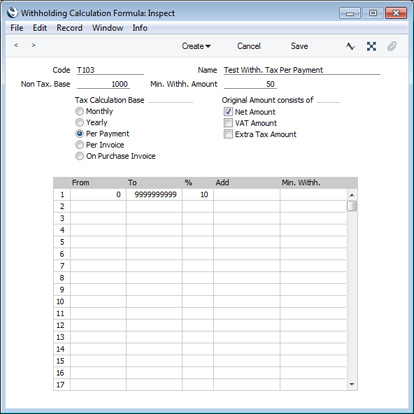
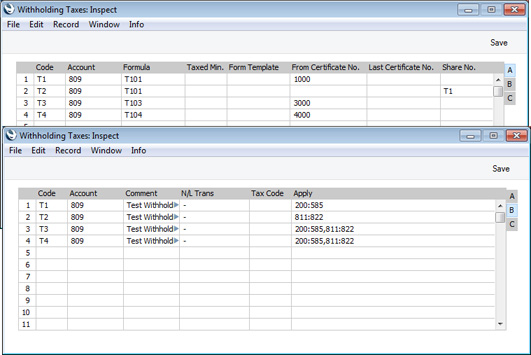
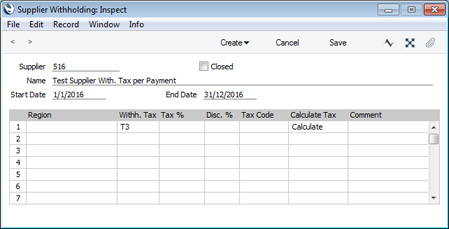
- In this example, we will pay three Purchase Invoices from the same Supplier in the same Payment. As in the previous examples, the Base values are 100.00, 1200.00 and 1500.00:
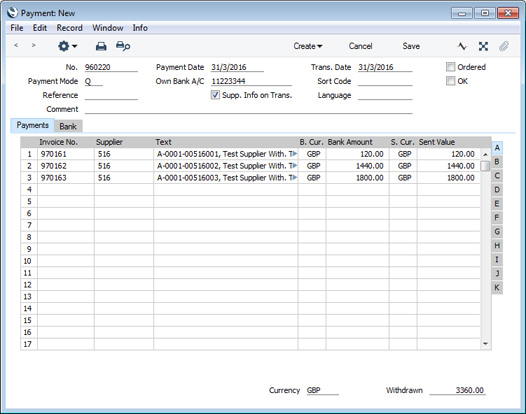
- After checking that the Payment Date is correct, saving the Payment and selecting the selecting the 'Calculate Withholding Taxes' Operations menu function, three new rows containing Withholding Tax will be added to the Payment, one for each Invoice. The Bank Amounts and Sent Values for each Invoice will be reduced accordingly:
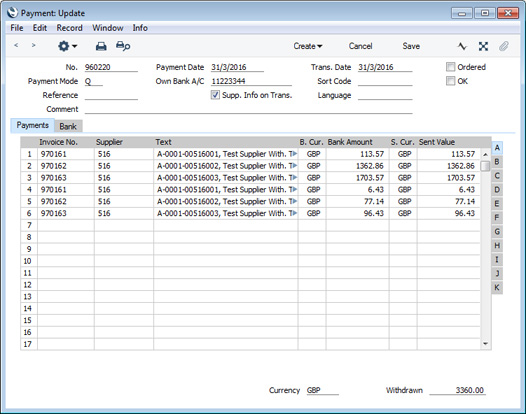
As the Tax Calculation Base in the Calculation Formula is Per Payment, the Non Tax. Base is applied to the Payment as a whole (per Supplier if there is more than one). The Calculation Formula also states that the Base amount for the calculation is to be the Net Amount i.e. the Purchase Invoice value excluding VAT and other taxes. The calculations are as follows:
- The Base amount is taken to be the total for the Payment i.e. 100.00 + 1200.00 + 1500.00 = 2800.00.
- The Non Tax. Base in the Calculation Formula is 1000.00, so Withholding Tax will be calculated on 2800.00 - 1000.00 = 1800.00.
- The Min. Withh. Amount in the Calculation Formula is 50.00.
- The Calculation Formula specifies that Withholding Tax is 10%.
- 1800 * 10% = 180.00. 180.00 is more than the minimum, so this is the Withholding Tax Amount that is payable.
- The Withholding Tax Amount is distributed to the Purchase Invoices proportionally:
180.00 * 100.00 / 2800.00 = 6.43
180.00 * 1200.00 / 2800.00 = 77.14
180.00 * 1500.00 / 42800.00 = 96.43
- Mark the Payment as Ordered and OK and save it. As well as generating a Nominal Ledger Transaction as normal, this will cause a Withholding Certificate to be created in the Withholding Certificates setting:
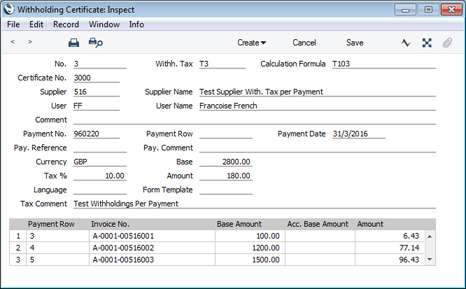
As the Tax Calculation Base in the Calculation Formula is Per Payment, a single Withholding Certificate is created from the Payment, with the individual Withholding Tax amounts listed in the matrix.
- When you pay the next Invoice from the same Supplier, the Non Tax. Base will once again become applicable (in this example to a Base value of 1500.00):
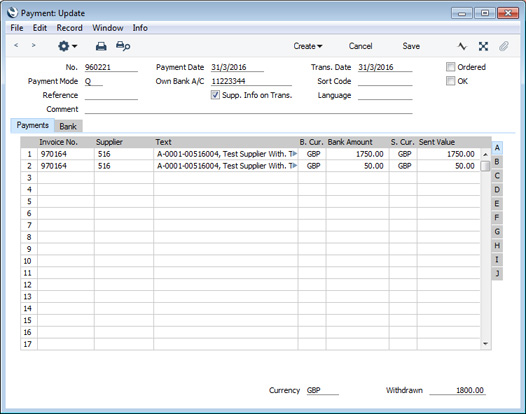
(1500 - 1000) * 10% = 50.00
Withholding Tax from Payments - Per Month BasisThis example describes Withholding Tax posted from Payments and calculated on a Per Month basis. Illustrated below are the Withholding Calculation Formula, the Withholding Taxes setting (flips A and B) and the Supplier Withholding record:
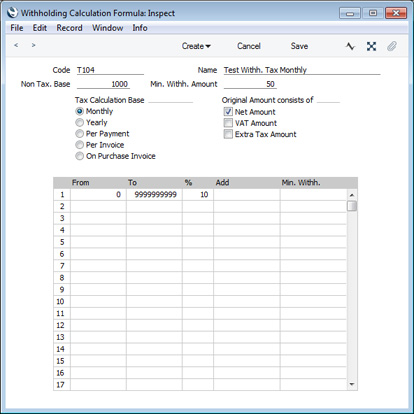
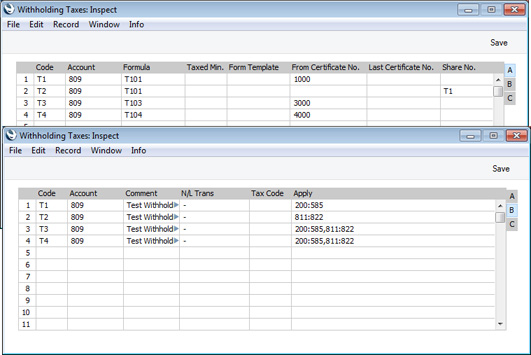
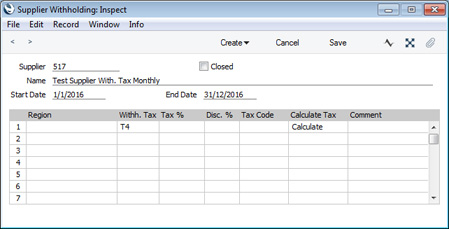
- In this example, we will first pay two Purchase Invoices from the same Supplier in the same Payment. The Base values are 100.00 and 1200.00. The 'Calculate Withholding Taxes' function does not add any Withholding Tax rows to the Payment, instead displaying a message:
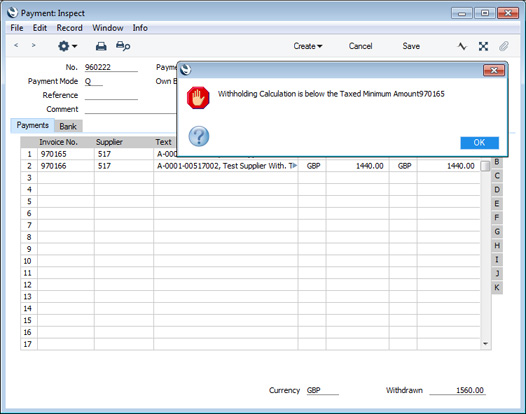
As the Tax Calculation Base in the Calculation Formula is Per Month, the Non Tax. Base is applied to the Payment as a whole (per Supplier if there is more than one). The Calculation Formula also states that the Base amount for the calculation is to be the Net Amount i.e. the Purchase Invoice value excluding VAT and other taxes. The calculations are as follows:
- The Base amount is taken to be the total for the Payment i.e. 100.00 + 1200.00 = 1300.00.
- The Non Tax. Base in the Calculation Formula is 1000.00, so Withholding Tax will be calculated on 1300.00 - 1000.00 = 300.00.
- The Min. Withh. Amount in the Calculation Formula is 50.00.
- The Calculation Formula specifies that Withholding Tax is 10%.
- 300 * 10% = 30.00. 30.00 is less than the minimum, so no Withholding Tax is payable.
- Later in the same month, we will pay a third Invoice from the same Supplier. The Base value of this Invoice is 1500.00.
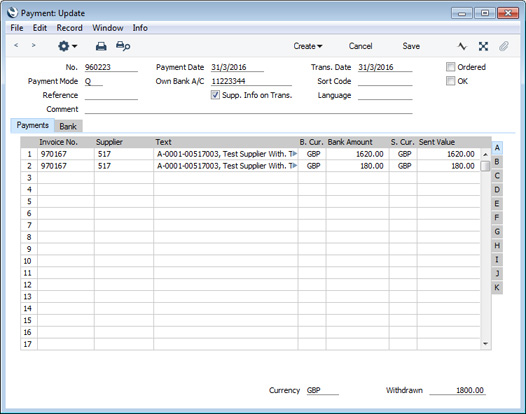
As the Tax Calculation Base is Per Month, previous Invoices and Withholding Tax payments are taken into account when calculating the Withholding Tax.
- The Base amount is taken to be the total for the month so far i.e. 100.00 + 1200.00 + 1500.00 = 2800.00.
- The Non Tax. Base in the Calculation Formula is 1000.00, so Withholding Tax will be calculated on 2800.00 - 1000.00 = 1800.00.
- 1800.00 * 10% = 180.00. 180.00 is more than the minimum, so is the Withholding Tax payable.
- On marking the Payment as OK and saving, a single Withholding Certificate will be created from the Payment, with the individual Withholding Tax amounts listed in the matrix:
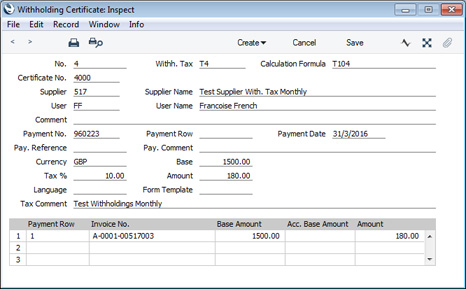
- When you pay the next Invoice from the same Supplier in the same month, Withholding Tax is calculated as follows:
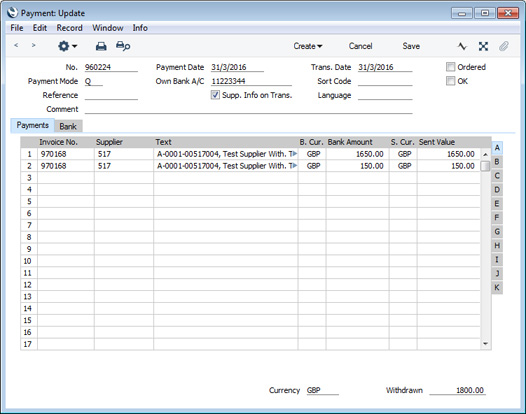
Again, previous Invoices and Withholding Tax payments are taken into account when calculating the Withholding Tax in this instance.
- The Base amount is taken to be the total for the month so far i.e. 100.00 + 1200.00 + 1500.00 + 1500.00 = 4300.00.
- The Non Tax. Base in the Calculation Formula is 1000.00, so Withholding Tax will be calculated on 4300.00 - 1000.00 = 3300.00.
- 3300.00 * 10% = 330.00.
- 180.00 has already been paid, leaving 330.00 - 180.00 = 150.00 to be paid in this instance.
- If you specify a Taxed Min. on flip A of the Withholding Taxes setting, the Base amount (total for the month so far in this example, total for the Payment if the Tax Calculation Base is Per Payment) will be compared to the Taxed Min. If the Base amount is greater than the Taxed Min, the Non Tax. Base will be subtracted and the calculation will take place.
---
The Payment register in Standard ERP:
Go back to:
|
