Entering a Purchase Order Contract - Items Card
This page describes the fields on the 'Items' card of the Purchase Order Contract record. Please follow the links below for descriptions of the other cards:
---
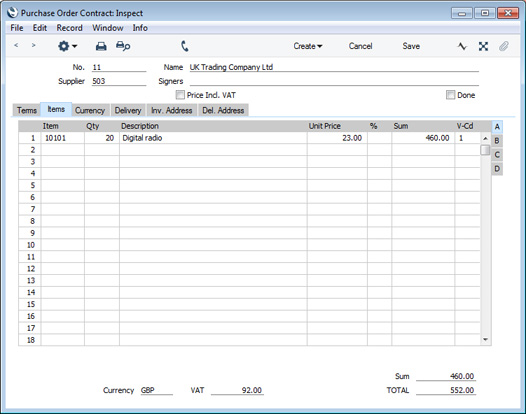
Use the grid on the 'Items' card to list the Items that are the subject of the Purchase Order Contract. They are shown in a grid that is divided into four horizontal flips. When you click (Windows/Mac OS X) or tap (iOS/Android) on a flip tab (marked A-D), the two or three right-hand columns of the grid will be replaced.

Before adding any rows to a Purchase Order Contract, ensure that the Currency and conversion rates specified are correct. If there is a conversion rate (on the 'Currency' card), all prices transferred from the Purchase Item or Item registers will be converted. However, if you change the conversion rate after you have added rows to the Purchase Order Contract, their prices will not be converted.
If you are using Windows or Mac OS X, you can add rows to a Purchase Order Contract by clicking in any field in the first blank row and entering appropriate text. To remove a row, click on the row number on the left of the row and press the Backspace key. To insert a row, click on the row number where the insertion is to be made and press Return.
You can also bring Items into a Purchase Order Contract by opening the 'Items: Browse' window, selecting a range of Items by clicking while holding down the Shift key, and then dragging them to the Item field in the first empty Purchase Order Contract row. You can also copy a list of Item Numbers in a spreadsheet or word processor and paste them in the Item field in the first empty row.
If you are using iOS or Android, you can add rows by tapping the + button below the matrix. To remove a row, long tap on the row number on the left of the row and select 'Delete Row' from the resulting menu. To insert a row, long tap on the row number where the insertion is to be made and select 'Insert Row' from the resulting menu.
Flip A - Item
- Paste Special
Item register
- With the cursor in this field, enter the Item Number, Bar Code or Alternative Code for each Item that you have agreed to purchase from the Supplier. If the Item has a related Purchase Item in the name of the Supplier, pricing, descriptive and other information will be brought in from there. Otherwise, it will be taken from the Item record. If you leave this field blank, you can enter any text in the Description field, perhaps using the row for additional comments to be printed on Purchase Order Contract documentation. You can also choose an Item by entering a Supplier's Item Number on flip B.
- If you want there to be a check that the Supplier is the Default Supplier for the Item, select the Warning If Not Default Supplier option in the Purchase Order Settings setting. If you are using this option, you will be given a warning if the Item has a related Purchase Item in the name of the Supplier that is not marked as Default, or if there is no related Purchase Item in the name of the Supplier at all. If you are not using this option, it will be your responsibility to ensure that you have chosen the correct Supplier/Item combination.
- Qty
- Enter the number of units that you have agreed to purchase from the Supplier. Press Return to calculate the Sum, and the cursor will move to the Item field on the next row.
- This figure refers to the main Unit of the Item (the Unit you use to sell the Item, shown on the 'Pricing' card of the Item record). This may not be the Unit used by the Supplier. For example, your firm might sell an Item in single units, but the Supplier might sell in boxes of 12. If so, enter "12" in the Unit Conversion field of the Purchase Item. Then, if you need to order 240 of the Item, enter "240" here as the Quantity. The Sup. Qty field on flip B will be calculated to show "20", i.e. the order quantity from the Supplier's point of view (Quantity divided by Unit Conversion).
- Description
- If the Item has a related Purchase Item in the name of the Supplier of the Purchase Order Contract, the Description will be taken from that Purchase Item record. Any text entered on the 'Texts' card of the Purchase Item will also be brought in, taking up as many Purchase Order Contract rows as necessary.
- In other circumstances, the Description will be taken from the Item record.
- Unit Price
- The purchase price per unit that you have agreed with the Supplier.
- If the Item has a related Purchase Item in the name of the Supplier of the Purchase Order Contract, the Unit Price will be taken from that Purchase Item record.
- If the Purchase Item has a Unit Conversion and a Supplier Unit, then this figure will be the Unit Price per Supplier Unit. For example, your firm might sell an Item in single units, but the Supplier might sell in boxes of 12. If so, enter "12" to the Unit Conversion field of the Purchase Item and "Dozen" to the Supplier Unit field. The figure here will be the price per dozen.
- If there is no suitable Purchase Item, the Unit Price will be taken from the 'Costs' card of the Item record.
- The Unit Price will include VAT if you have checked the Price Incl. VAT box in the header. In this case, the Price in the Purchase Item or the Cost Price in the Item record (as appropriate) will be treated as including VAT.
- If you have specified a Currency and Exchange Rate in the Purchase Order Contract, this figure will be in the Currency concerned (i.e. having undergone currency conversion).
- %
- A discount percentage.
- In the Round Off setting in the System module, you can determine whether the discount is to be applied to the Unit Price before it has been multiplied by the Quantity, or to the Sum. In certain circumstances (where there is a very small unit price and a large quantity) this choice can cause the calculated discount to vary due to rounding. Please refer here for details and an example.
- Sum
- The total for the row: Supplier Quantity (from flip B) multiplied by Unit Price less Discount. Changing this figure will cause the Discount Percentage to be recalculated.
- Even if the Unit Price has been taken from the Purchase Item record, the Sum will take any Price Factor entered for the Item into account.
- This figure will be rounded up or down according to rounding rules set for the Currency/Payment Term combination in the Currency Round Off setting in the System module. If that setting does not contain an entry for that combination, the Row Sum rounding rules in the Round Off setting also in the System module will be applied.
- V-Cd
- Paste Special
VAT Codes setting, Nominal Ledger
- When you create a Purchase Invoice from a Purchase Order Contract, the VAT Code entered here will determine the rate at which VAT will be charged on the Item and the Input VAT Account to be debited.
- The default in each row will be chosen as follows:
- The Purch. VAT Code in the Contact record for the Supplier will be used.
- It will be taken from the Item record.
- It will be taken from the Item Group to which the Item belongs.
- The VAT Code on the 'VAT' card of the Account Usage P/L setting will be used.
In the last three cases, the appropriate VAT Code for the Zone of the Supplier will be used.
- You can change this default in a particular Order row if necessary.
Flip B- Cost A/C
- Paste Special
Account register, Nominal Ledger/System module
- Default taken from Purchase Accruals Account of Item Group or from Account Usage Stock
- If you are using the Use Item Groups for Cost Accounts option in the Cost Accounting setting in the Stock module and the Item belongs to an Item Group, the Purchase Accruals Account from that Item Group will be copied here by default. Otherwise, the default will be the Purchase Accruals Account specified in the Account Usage Stock setting. In both cases, the appropriate Account for the Zone of the Supplier will be used.
- When you create a Purchase Invoice from a Purchase Order Contract, this Account will be copied to the Cost Account field in the corresponding Purchase Invoice row providing you are using the Transfer Each Row Separately option in the Purchase Invoice Settings setting. It will then be debited in the resulting Nominal Ledger Transaction.
- Objects
- Paste Special
Object register, Nominal Ledger/System module
- Default taken from Item
- You can assign up to 20 Objects, separated by commas, to a Purchase Order Contract row and all transactions generated from it. You might define separate Objects to represent different departments, cost centres or product types. This provides a flexible method of profit centre analysis that can be used in Nominal Ledger reports.
- If you are using the Transfer Each Row Separately option in the Purchase Invoice Settings setting, the Objects specified here will be copied to the corresponding row of any Purchase Invoice created from the Purchase Order Contract. In the resulting Nominal Ledger Transaction, these Objects will be assigned to the debit posting to the Purchase Account. This assignment will merge these Objects with those of the parent Purchase Order Contract (shown on the 'Terms' card).
- Supp. Item
- Paste Special
Purchase Item register, Purchase Orders module
- The code allocated to the Item by the Supplier specified in the Purchase Order Contract header.
- If there is a Purchase Item for the Supplier/Item combination, then the Supplier's code will be brought in from that Purchase Item when you enter an Item Number on flip A.
- You can also enter the Supplier's code in this field, or choose it using 'Paste Special'. All relevant information will be brought in to the Purchase Order Contract row from the Purchase Item and Item registers, in the same way as if you had entered an Item Number on flip A.
- If you want the Supplier's code to be printed in the Purchase Order Contract form, include the "Supplier Item Code" field in your Form Template design. If you want to print the Item Number from flip A in the form, use the "Item Code" field.
- Supp. Qty
- The Supplier Quantity is the number of Items the Supplier needs to despatch to fulfil the Contract, expressed from the Supplier's point of view. This is dependent on the Unit Conversion field in the Purchase Item record for the Supplier/Item combination. For example, your firm might sell an Item in single units, but the Supplier might sell in boxes of 12. If so, enter "12" to the Unit Conversion field of the Purchase Item. Then, if you need to order 240 of the Item, enter "240" as the Quantity on flip A. The Sup. Qty field will be calculated to show "20", i.e. the order quantity from the Supplier's point of view (Quantity divided by Unit Conversion). Alternatively, enter "20" here and the Quantity on flip A will be calculated to show "240".
- If you want this figure to be printed as the Quantity in the Purchase Order Contract form, include the "Quantity" field in your Form Template design. If you want to print the Quantity from flip A in the form, use the "Our Quantity" field.
- If the Purchase Item does not have a Unit Conversion, or there is no Purchase Item, then this figure will be the same as the Quantity on flip A.
Flip C- Plan. Del.
- Paste Special
Choose date
- Specify here the date on which you are planning to receive the Item into stock, if this is different to the Planned Delivery Date on the 'Terms' card. Enter this date using the format specified in the Planned Delivery setting in the Sales Orders module. Available options are free text, date, week number or year-week (4 characters).
- You can change the Planned Delivery Date at any time, even in a Purchase Order Contract that has been marked as Done.
- Comment
- Record any further details about the Item here.
Flip D- Ordered
- This figure will be updated automatically when you create Purchase Orders using the 'Purchase Order' function on the Create menu.
- After a figure has been placed in this field, you will no longer be able to modify the Item Number, Supp. Item, Qty, Supp. Qty, Invoice No. and Ordered fields, and it will not be possible to delete the row.
- The Quantity in the first Purchase Order that you create from a Contract will be copied from flip A of the Contract. That figure will be copied to this field as well. If you reduce the Quantity in the Purchase Order, this field will be updated with the change when you save the Purchase Order. The Quantity in the second Purchase Order created from a Contract will be the remaining Contract Quantity (i.e. the Qty on flip A less this Ordered Quantity). Again, you can reduce the Quantity in the Purchase Order if necessary. When this figure is the same as the Qty on flip A, you will not be able to create any further Purchase Orders from the Purchase Order Contract row.
- If you need to see the Purchase Orders that have been created from a Purchase Order Contract, choose 'Contract Status' from the Operations menu. This function will print a report to screen listing those Purchase Orders (and related Goods Receipts and Purchase Invoices). From the report, you can open these records by drilling down.
- Invoice No.
- This field will show the Purchase Invoice Number of the first Purchase Invoice connected to the Contract row. This might be a Purchase Invoice created directly from the Purchase Order Contract using the 'Purchase Invoice' function on the Create menu, or it might be a Purchase Invoice created from a connected Purchase Order or Goods Receipt.
- After an Invoice Number has been placed in this field, you will no longer be able to modify any fields in the row (except Description and Comment.
- As mentioned under Ordered above, choosing 'Contract Status' from the Operations menu will cause a report to be printed to screen listing the Purchase Invoices that are connected to the Contract, with drill-down.
Footer
In addition to the Currency, the Purchase Order Contract Footer contains various running totals as described below. Whenever you add or change a Purchase Order Contract row, these totals will be updated automatically.
- Currency
- Paste Special Currency register, System module
- Default taken from Contact record for the Supplier (Purch. Currency) or Default Base Currency
- The Currency of the Purchase Order Contract: the exchange rate is shown on the 'Currency' card where you can change it for an individual Purchase Order Contract if necessary. Leave the field blank to use your home Currency (unless you have set a Default Base Currency, in which case this will be offered as a default and should be treated as your home Currency).
- If the Contact record for the Supplier has a Purchase Currency specified on the 'Pricing' card, you can only use that Currency. Otherwise, you can use any Currency.
- If you change the Currency after adding Items to the Purchase Order Contract, the prices of those Items will not be converted.
- VAT
- The VAT total for the Purchase Order Contract.
- This figure will be rounded up or down according to the VAT rounding rules set for the Currency/Payment Term combination in the Currency Round Off setting in the System module. If that setting does not contain an entry for that combination, the Default for Calculated Values and VAT rounding rules in the Round Off setting (also in the System module) will be applied.
- Sum
- The total for the Purchase Order Contract, excluding VAT.
- TOTAL
- The total for the Purchase Order Contract, including VAT.
- This figure will be rounded up or down according to the Total rounding rules set for the Currency/Payment Term combination in the Currency Round Off setting in the System module. If that setting does not contain an entry for that combination, the Total rounding rules in the Round Off setting (also in the System module) will be applied.
---
The Purchase Order Contract register in Standard ERP:
Go back to:
|
