Tax Templates - Workflow and Examples - Configuration
This example describes using Tax Templates to collect and report sales tax.
The example will be based on a store in a county where sales are subject to two taxes: the state sales tax (6%); and a county tax (1%). To begin with, the store will only sell to Customers in the same county.
This page describes the configuration work that is required before being able to use Tax Templates (all settings are in the Nominal Ledger unless specified otherwise):
- In the Transaction Settings setting, select the Use Tax Templates for Tax Calculation option:
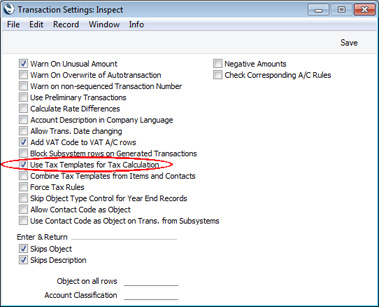
Selecting this option will have two effects:
- Tax will be calculated using Tax Templates, instead of using VAT Codes directly.
- A Tax Template field ("T-Cd") will appear in all Sub System transactions (e.g. in Sales and Purchase Invoices) instead of the VAT Code field ("V-Cd").
- In the VAT Codes setting, enter separate rows for each tax. In this example, two rows are needed for the two standard taxes (the state tax and the county tax):
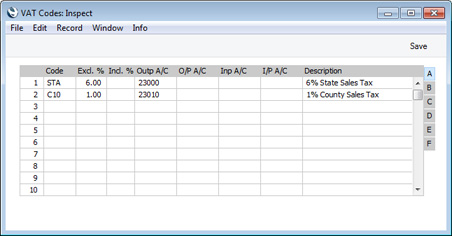
The county tax is only payable on the first 5000.00 of a large sale. To cater for this, enter 5000.00 as the Max. Amount on flip F and, using 'Paste Special', enter "Amount in Range" as the Tax Calculation Rule:
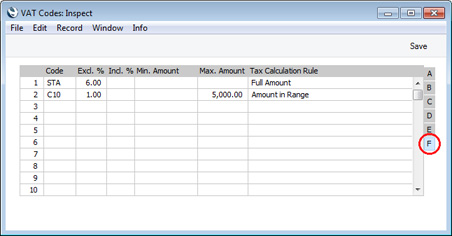
If there are other taxes in addition to the standard ones, enter them in separate rows in the setting. In the example illustrated below, we have entered a tax on prepared food and a zero-rated tax for exempt Items:
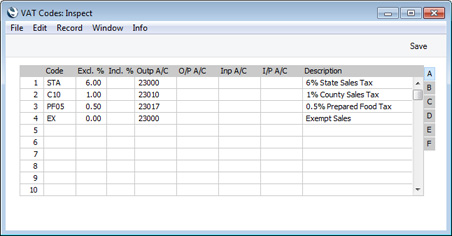
As all these taxes will only be applied to sales, we have only specified Output Accounts.
- The next step is to create the Tax Templates that will calculate the tax when you make a sale. The Tax Template illustrated below is suitable for Items that will be taxed at the standard rate:
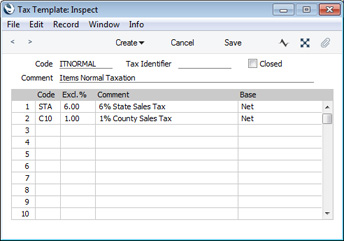
We will use this Tax Template to apply the state tax and the county tax to the sales of most Items. If some Items (e.g. prepared food or tax-exempt Items) will be taxed differently, create separate Tax Templates containing the appropriate combination of VAT Codes:
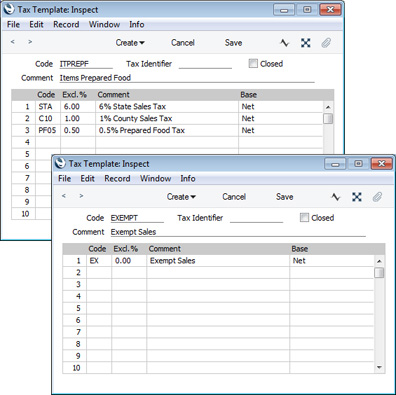
- The next step is to specify when each Tax Template will be used in a sales transaction (i.e. in a Quotation, Order or Invoice).
When you specify an Item in a sales transaction, the Tax Template will be chosen as follows:
- The Sales Tax Template specified in the Contact record for the Customer will be used.
- The Tax Template will be taken from the appropriate row for the Item or Item Group in the Customer's Price List.
- It will be taken from the Item record.
- It will be taken from the Item Group to which the Item belongs.
- The Tax Template on the ' Sales' card of the Account Usage S/L setting will be used.
As the "ITNORMAL" Tax Template from the previous step is intended to be used in most sales, we will set it as the default in the Account Usage S/L setting:
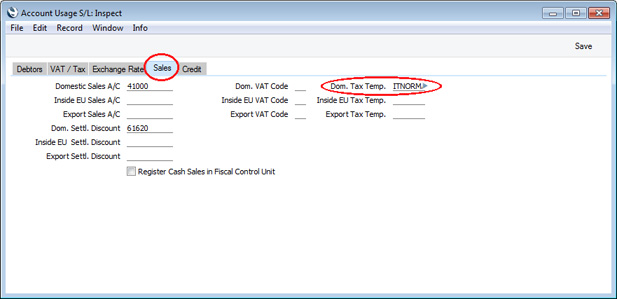
If some Items (e.g. prepared food or tax-exempt Items) will be taxed differently, specify the relevant Tax Templates in the Item Group or Item records.
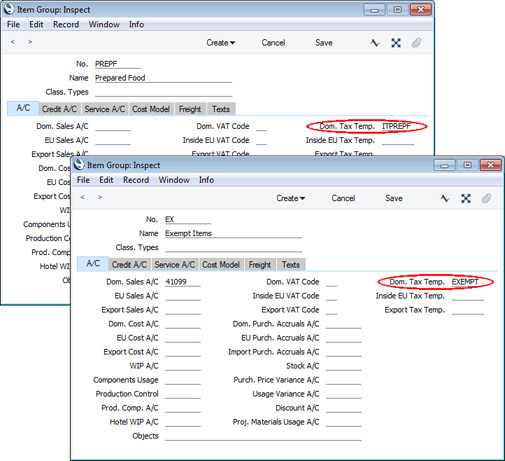
If a Customer will be taxed differently, specify the relevant Tax Template in the Contact record for that Customer (in the Sales Tax Temp. field on the 'Company' card). Usually you would only specify a Tax Template in the Contact record for a Customer if you need that Tax Template to be used to calculate taxes in every Invoice issued to the Customer (e.g. if the Customer holds a certificate of tax exemption).
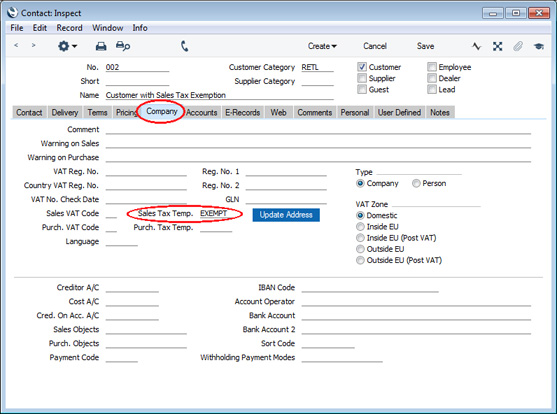
In this example, we are using the "EXEMPT" Tax Template both for exempt Items and exempt Customers. You could use different Tax Templates if you need to separate these sales in reports.
- In the Nominal Ledger Transaction that is created when you mark an Invoice or Purchase Invoice as OK and save, the appropriate VAT Code will be copied to the V-Cd or T-Cd field in each Transaction row posting to a Sales or Cost Account. If you are using Tax Templates, there will usually be more than one VAT Code that can be copied in this way as a Tax Template can contain several VAT Codes.
The final configuration step is to use the VAT Code on Transaction rows setting to specify which VAT Codes will be copied to the Transaction rows posting to Sales and Cost Accounts. For ease and flexibility in reporting, it is recommended that you choose the All VAT Codes option as shown in the illustration below:
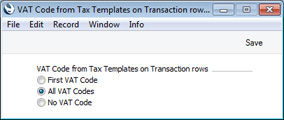
Tax Template Examples:
---
Settings in the Nominal Ledger:
Go back to:
