VAT Codes - Flip B
This page describes Flip B of the VAT Codes setting. Please follow the links below for descriptions of the other parts of the setting:
--- 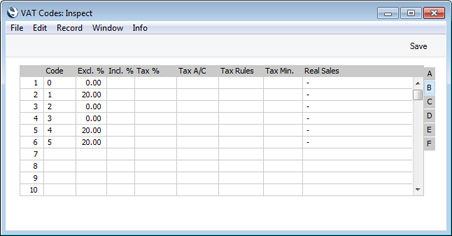
- Tax %, Tax A/C, Tax Min.
- These three fields will be useful in situations where you need to apply a second tax such as an environmental tax to Sales and Purchase Invoices, and where this tax is calculated as a percentage of the Invoice value. This additional tax is usually termed "Extra Tax". If you need to charge an additional tax on the sales side only that is based on the weight of the Items sold, use the Environment Tax setting in the Sales Ledger. setting in the Sales Ledger.
- To add an Extra Tax to a VAT Code, enter the taxable percentage in the Tax % field and the Account to be credited by the tax amount in the Tax A/C field, using 'Paste Special' if necessary. If there is a minimum tax amount, enter this figure in the Tax Min. field.
- The tax will be applied when you use an Item with a VAT Code with the Extra Tax provision in a Quotation, Sales or Purchase Order, Goods Receipt or Sales or Purchase Invoice. The Zone must be Domestic, Inside EU (Post VAT) or Outside EU (Post VAT). The tax amount will be shown in the Ext. Tax field in the footer area of the transaction. It will also be shown in the Tax Sum field on the 'Price List' card of the Quotation.
- If you are using the Post Prepayment VAT option in the Account Usage S/L setting, Extra Tax will also be calculated in Prepayment Receipts. The tax amount will be shown in the Extra Tax field on flip E of the Receipt row. When you mark the Receipt as OK and save, the Extra Tax amount will be debited to the Tax Accrual Account specified on the 'VAT / Tax' card of the Account Usage S/L setting and credited to the Tax A/C for the VAT Code. Extra Tax will only be posted from Prepayments, not from On Account Receipts or from Receipts that receive payment against Invoices.
- The calculation of the Extra Tax in both the Sales and Purchase Ledgers is controlled using the Ext. Tax options on the 'VAT / Tax' card of the Account Usage S/L setting in the Sales Ledger, as follows:
- Calculate Ext. Tax on Sum incl. VAT
- The tax amount will be calculated from the transaction total including VAT.
| Item Price | 1000.00 | | VAT (20%) | 200.00 | | Subtotal | 1200.00 | | Ext. Tax (10% of Subtotal) | 120.00 | | Total | 1320.00 |
- Calculate Ext. Tax on Sum excl. VAT
- The tax amount will be calculated from the transaction total excluding VAT
| Item Price | 1000.00 | | VAT (20%) | 200.00 | | Subtotal | 1200.00 | | Ext. Tax (10% of Item Price) | 100.00 | | Total | 1300.00 |
- Calculate Ext. Tax on Sum excl. VAT and calculate VAT on Ext. Tax
- The tax amount will be calculated from the transaction total excluding VAT, and VAT will be charged on the Extra Tax amount.
| Item Price | 1000.00 | | VAT (20%) | 200.00 | | Subtotal | 1200.00 | | Ext. Tax (10% of Item Price) | 100.00 | | VAT on Ext. Tax | 20.00 | | Total | 1320.00 |
A single VAT figure of 220.00 will be shown on the Invoice and in the Nominal Ledger Transaction.
- If you have specified a Tax Min. figure, no Extra Tax will be levied if the calculated Extra Tax is less than the minimum. For example, the Tax % is 10% and the minimum is 100.00. If you buy or sell an Item for 100.00, the Extra Tax will be 10.00 (if you are calculating it using the Calculate TAX on Sum excl. VAT option). This is less than the minimum, so the Extra Tax in the Invoice will be blank and no Extra Tax will be charged. You will need to buy or sell Items with the same VAT Code to the value of at least 1000.00 in the Invoice to incur the Extra Tax. Note that the Tax Min. is in Currency, so you will incur the Extra Tax in Invoices whose value is USD 1000.00 or more, and those whose value is GBP 1000.00 or more.
- On the sales side only, if you have a Customer that is not to be charged Extra Tax, check the No Extra Tax box on the 'Terms' card of the Contact record for the Customer. If you want to charge Extra Tax to a Customer but at a discounted rate, use the Extra Tax Customer Discounts setting in the Sales Ledger. On the purchase side, Extra Tax will always be calculated at the full rate for the VAT Code, subject to the minimum.
- Tax Rules
- Paste Special
Tax Rules setting, Nominal Ledger
- Tax Rules allow you to change the behaviour of a VAT Code from the default. The default behaviour is as follows:
- Sales Invoices in the Domestic, Inside EU (Post VAT) and Outside EU (Post VAT) VAT Zones
- VAT will be credited to the Output VAT Account.
- Sales Invoices in the Inside EU and Outside EU VAT Zones
- No VAT will be posted.
- Purchase Invoices in the Domestic, Inside EU (Post VAT) and Outside EU (Post VAT) VAT Zones
- VAT will be debited to the Input VAT Account.
- Purchase Invoices in the Inside EU VAT Zone
- VAT will be debited to the Input VAT Account and credited to the Output VAT Account (Reverse Charge VAT)
- Purchase Invoices in the Outside EU VAT Zone
- No VAT will be posted.
If you need to change this default behaviour in a particular VAT Code (for example, you would like to be able to post Reverse Charge VAT from a Purchase Invoice in the Domestic Zone), you do so using Tax Rules. Follow these steps:
- Create a record in the Tax Rules setting in the Nominal Ledger.
- Using 'Paste Special', choose an option in the VAT Type field. This will specify the behaviour of the Tax Rule. For example, if you would like to be able to post Reverse Charge VAT from a Purchase Invoice in the Domestic Zone, choose "Reversed" as the VAT Type.
- Save the Tax Rule record.
- Enter a new VAT Code, and specify the Tax Rule on flip B.
You can also use Tax Rules to specify how transactions with particular VAT Codes will be shown in reports and export files. Most of the VAT Type options that you can choose in a Tax Rule record are designed for specialised circumstances in particular countries. Please refer to your HansaWorld representative for details.
- If you need Tax Rules to be specified in every VAT Code (i.e. if this field cannot be empty), select the Force Tax Rules option in the Transaction Settings setting. The use of Tax Rules is mandatory in some countries (e.g. Kenya and Portugal).
- Real Sales
- Paste Special
Choices of possible entries
- You should use the options attached to this field for specific reporting requirements as follows:
- -
- Choose this option when the VAT Code is to have no special properties.
- Exclude from Official Reports
- Choose this option if rows with this VAT Code in Invoices and Purchase Invoices are to be excluded from the VAT Customer Sales and VAT Supplier Purchases reports respectively. These reports are designed for use in Portugal. You should only use this option for zero-rated VAT Codes.
---
Settings in the Nominal Ledger:
Go back to:
|
