Create Stock Movements
This function allows you to create
Stock Movements in batches, moving stock into the Locations specified on the
'Del Terms' cards of the selected Orders. If you have Orders with no Location specified and you have specified a Main Location in the
Stock Settings setting, Stock Movements will be created to move stock to the Main Location. Any Locations that you have specified on flip F of each Order row will not be used by this function. A separate Stock Movement will be created for each Order with one row per Order row (except for those Order rows from which full or partial Deliveries have already been issued). The function can mark the new Stock Movements as Received if necessary, providing there is sufficient stock in the From Location. Stock Movements will not be created for Orders that have been closed.
The Location from the 'Del Terms' card of each Order (or the Main Location if there is one and the Location in the Order is blank) will be copied to the To Location field of the corresponding Stock Movement to enable the moving of stock to that Location. The Text field of the Stock Movement will contain a reference to the Order from which it was created. The Quantity on each Stock Movement row will be from the Order: there is no attempt to calculate the existing stock level in the To Location and to move in the balance.
Selecting the 'Create Stock Movements' function brings up the following dialogue box:
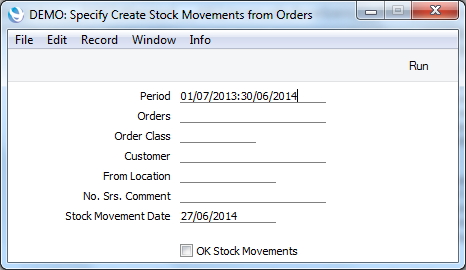
- Period
- Paste Special
Reporting Periods setting, System module
- If you would like to consider only Sales Orders that fall within a certain period, enter the start and end dates of that period separated by a colon.
- Orders
- Range Reporting
Numeric
- Use this field to ensure the function refers to a particular Sales Order or range of Sales Orders. Stock Movements will not be created for Sales Orders in the range that do not have a Location specified on their 'Del Terms' cards or for Sales Order rows against which full or partial Deliveries have been issued.
- This field must contain a value for Stock Movements to be created.
- Order Class
- Paste Special
Order Classes setting, Sales Orders module
- Use this field to ensure that Stock Movements will only be created from Sales Orders in the selected range that belong to a particular Order Class.
- Customer
- Paste Special
Customers in Customer register
- Use this field to ensure that Stock Movements will only be created from Sales Orders in the selected range that are from a particular Customer.
- From Location
- Paste Special
Locations setting, Stock module
- Specify here the Location from which stock is to be moved. The To Location will be that specified on the 'Del Terms' cards of the Orders.
- This field must contain a value for Stock Movements to be created.
- No. Srs. Comment
- You can specify that the Stock Movement Numbers of the Stock Movements created by this function are to come from a particular number sequence in the Number Series - Stock Movements setting. To do this, enter the Comment of the number sequence here. The field is case sensitive, so be careful when typing. If you leave this field empty, or if no matching Comment is found, the first number sequence in the setting will be used.
- Stock Movement Date
- Paste Special
Choose date
- Enter a date to be used as the Transaction Date in all Stock Movements created by the function.
- OK Stock Movements
- Check this box to create Stock Movements that have been marked as Received. If you use this option, there is insufficient stock in the From Location and you are using the Do Not Allow Over Delivery option in the Stock Settings setting, the new Stock Movements will not be marked as Received.
- You can use Access Groups to control who can mark Stock Movements as Received. To do this, deny access to the 'Receiving Stock Movements' Action. If the Person running this Maintenance has been denied access to this Action, the new Stock Movements will not be approved.
Click [Run] to run the function. It may take a few moments, depending on the number of Stock Movements to be created. When it has finished, you will be returned to the 'Maintenance' list window.
