Adjuntos
Puedes conectar archivos, notas u otros registros a fin de anexarlos como información a cualquier archivo individual en HansaWorld Enterprise. Estos documentos conectados reciben el nombre de “Adjuntos”.
Todas la ventanas de Registro contienen un botón de adjuntos:

Si el archivo contenido en una ventana de Registro posee un adjunto, el botón tiene el siguiente icono:

Haz clic en este botón para poder trabajar con los Adjuntos (o selecciona ‘Archivos Adjuntos’ desde el menú Registro). Así se abrirá una ventana con los adjuntos que han sido conectados al archivo en cuestión:
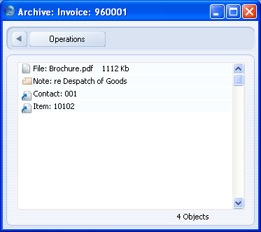
Esta lista posee su propio menú Operaciones el cual contiene las herramientas necesarias para adjuntar, ver y eliminar documentos.
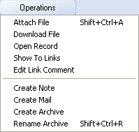
No olvides guardar primero el archivo en cuestión antes de utilizar el botón de Adjuntos.
Cómo Adjuntar archivos a registros inviduales en HWE
Para adjuntar un archivo a una ventana de Registro (que es lo más usual), simplemente debes hacer clic en el botón de Adjuntos. Luego selecciona ‘Adjuntar Archivo’ desde el menú Operaciones en la ventana de los Adjuntos. De esta manera, se abrirá una casilla de diálogo para que puedas localizar el archivo que deseas adjuntar. Finalmente, haz clic en el botón [Abrir] para adjuntar el archivo. El nombre del archivo adjuntado aparecerá en la lista de adjuntos con el prefijo “Archivo Adjunto”. Puedes adjuntar todos los archivos que desees.
El comando ‘Adjuntar Archivo’ coloca una copia del archivo en la carpeta llamada "Attach" que debe estar presente en la carpeta de la aplicación HansaWorld Enterprise. Esto quiere decir que todavía podrás descargar y leer el archivo adjuntado aún cuando el original haya sido borrado. Si deseas adjuntar un archivo extenso, verifica que haya espacio suficiente en tu disco duro para soportar tal archivo (ver menú 'Info.'). Mientras esperas que el archivo suba al servidor, habrá una pequeña ventana que te indicará el progreso hasta que finalice la copia del archivo adjunto.
! | La carpeta "Attach" debe estar presente en la carpeta mayor que contiene la aplicación HansaWorld Enterprise, caso contrario no podrás adjuntar archivos. No intentes renombrar ninguno de los archivos contenidos en la carpeta "Attach". |
|
Leer Archivos
Puedes leer un archivo que ha sido adjuntado utilizando uno de los tres métodos.
- Haz doble clic en el archivo para abrir una casilla de diálogo. Cuando el archivo haya sido guardado en tu disco duro, tu browser se abrirá por defecto para que el archivo pueda ser leído utilizando una aplicación apropiada (no para Mac OS X).
- Haz clic en el nombre del archivo (resáltalo) y selecciona ‘Descargar Archivo’ desde el menú Operaciones. Así el archivo se guardará en tu disco duro pero no se intentará abrirlo utilizando ninguna aplicación.
- Haz clic en el nombre del archivo (resáltalo) y selecciona ‘Abrir Registro’ desde el menú Operaciones. Así el archivo se guardará en la carpeta "Tmp" situada en la carpeta mayor que contiene la aplicación HansaWorld Enterprise y luego podrá ser leído utilizando la aplicación apropiada.
Adjuntar Notas o Coment. a registros inviduales en HWE
Puedes adjuntar notas o comentarios para documentar o anexar información. En este sentido, debes pulsar el botón de Adjuntos y seleccionar ‘Crear Nota’ desde el menú Operaciones. Así se abrirá una ventana donde puedes escribir o ingresar tu nota.
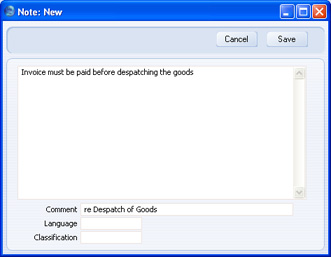
Debes ingresar un comentario puesto que éste será el texto por el cual podrás identificar la Nota. Finalmente, haz clic en el botón [Guardar] para luego poder ver que la Nota que has creado aparece en la lista de Adjuntos con el prefijo “Nota:”. Puedes adjuntar cuantas notas sean necesarias.
Leer y Cambiar Notas
Puedes leer una nota o comentario adjuntado utilizando uno de los tres métodos:
- Haz clic en la nota (resáltala) y selecciona ‘Abrir Registro’ desde el menú Operaciones.
- Haz doble clic en la nota para poder abrirla directamente.
- Haz clic en la nota (resáltala) y selecciona ‘Guardar’ desde el menú Registro.
Al aplicar cualquiera de estos métodos la nota se abrirá en su propia ventana donde podrás leerla o editarla.
Imprimir Notas
Una nota o comentario que ha sido adjuntado se puede imprimir cuando imprimas el registro individual que alberga dicha nota o dicho comentario. Por ejemplo, una nota que ha sido adjuntada a una Factura se puede imprimir en el documento de Factura. Esta funcionalidad está disponible para los documentos de Facturas, Actividades, Recibos, Formularios de Pagos, Reservas, Órdenes de Compra, Cotizaciones, Cotizaciones de Alquiler y Corrección de IVA Ventas. Si has adjuntado más de una nota, solo se imprimirá la primera.
Si deseas imprimir notas para cualquiera de los documentos listados anteriormente, deberás incluir el campo “Nota” en tus diferentes diseños de Formulario:
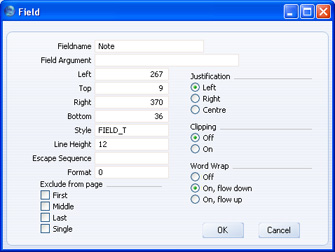
Se recomienda utilizar la funcionalidad Word Wrap (envolvencia de texto) tal cual muestra la ilustración. De lo contrario, aquellas notas extensas quedarán a medias cuando se impriman.
Si habitualmente adjuntas muchas notas, puedes especificar que una nota con un Comentario específico se imprima (y no la primera). En este caso, deberás utilizar el mismo Comentario cada vez que adjuntes una nota que irá a impresión. Por ejemplo, supongamos que deseas imprimir una nota con ofertas especiales como un anexo de una Factura. Deberás por tanto, utilizar el mismo Comentario para este tipo de nota cada vez que la adjuntes a una Factura (por ej. “Oferta Especial”). Luego, en el proceso de diseño de tu Formulario cuando estés agregando el campo “Nota”, deberás especificar el Comentario (ej. “Oferta Especial”) como Campo Argumento.
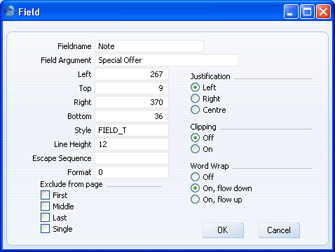
Solamente puedes incluir un único campo “Nota” en una Formulario.
El diseño de Formularios se describe ampliamente aquí.
Cambiar Nombre de Adjuntos
Si deseas cambiar el nombre de un archivo o nota que aparece en la lista de Adjuntos, debes resaltar el archivo o nota y luego seleccionar ‘Editar Comentario de Vínculo’ desde el menú Operaciones. Así se abrirá una ventana donde podrás especificar un nuevo nombre.
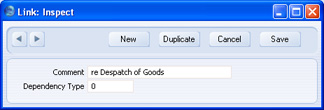
Haz clic en [Guardar] para cerrar la ventana; o haz clic en [Cancelar] si no deseas guardar los cambios. En ciertos casos deberás cerrar la ventana de Adjuntos para poder ver los cambios.
Si tienes una Nota adjuntada, podrás también cambiar su nombre abriéndola primero con doble clic y editando su Comentario (campo ‘Comentario’) en la ventana ‘Nota: Ver’.
Adjuntar Registros a Otros Registros
Puedes adjuntar registros individuales a otros registros individuales. Para esto, debes arrastrar el registro individual que deseas adjuntar desde una ventana Hojear hacia el botón de Adjuntos de la otra ventana Hojear. Por ejemplo, para adjuntar un Contacto a una Factura, abre primero la Factura y luego abre la ventana ‘Contactos: Hojear’ (o la ventana ‘Pegar Cliente’). Halla el Contacto que deseas adjuntar, haz clic en su número y arrástralo hacia el botón de Adjuntos en la Factura. De este modo, la ficha del Contacto en cuestión aparecerá en la lista de Adjuntos perteneciente a la Factura. Alternativamente, si el Contacto ya está abierto, puedes arrastrar su botón de Adjuntos hacia el botón de Adjuntos de la Factura para así agregarlo a la lista de Adjuntos de la Factura. También puedes seleccionar un rango de Contactos desde la ventana ‘Contactos: Hojear’ (sosteniendo la tecla Shift mientras seleccionas el rango) para luego arrastrarlos en grupo hacia el botón Adjuntos de la Factura (en nuestro ejemplo).
Posteriormente, cuando abras el Contacto, probablemente desearás saber a qué otros registros individuales ha sido adjuntado ese Contacto. Para esto, selecciona ‘Mostrar Vínculos’ desde el menú Operaciones en la lista de Adjuntos para así poder ver los vínculos del Contacto en cuestión (es decir, otros registros individuales).
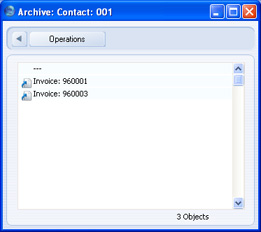
Ver Registros Adjuntos
Puedes leer un registro individual que ha sido adjuntado a otro registro individual. Existen tres formas:
- Haz clic en el nombre del registro individual (resáltalo) y luego selecciona ‘Abrir Registro’ desde el menú Operaciones.
- Haz doble clic en el nombre del registro individual.
- Haz clic en el nombre del registro individual (resáltalo) y luego selecciona ‘Guardar’ desde el menú Registro (o presiona la tecla Enter).
Al aplicar cualquiera de estos métodos, el registro individual se abrirá en su propia ventana donde podrás leerlo o editarlo normalmente.
Cómo Adjuntar Informes a registros indv. en HWE
Para adjuntar un informe a un registro individual, primero debes tener el informe en pantalla y luego abrir el registro donde deseas adjuntar el informe. La Barra de Comandos en la ventana de Informe contiene su propio botón de Adjuntos:

Lo que debes hacer es simplemente arrastrar este botón hacia el Botón de Adjuntos del registro individual. De este modo, el informe será adjuntado al registro individual y por ende su nombre aparecerá en la lista de Adjuntos con el prefijo “Archivo:”.
Cuando adjuntas un informe a un registro individual, el contenido del informe primeramente pasa a un archivo y luego ese archivo se adjunta al registro individual. El archivo del Informe se almacena en la carpeta "Attach" situada en la misma carpeta de la aplicación HansaWorld Enterprise. En instalaciones multi-usuario, la carpeta "Attach" debe estar en la máquina servidor. Cuando leas el informe adjuntado, estarás en realidad leyendo el archivo creado para ese informe no el informe en sí. Esto quiere decir, que la información del informe estará de acuerdo al momento en que fue generado originalmente, no al momento en que lo leas como archivo adjunto. Esto resulta ventajoso cuando, por ejemplo, adjuntas un informe a un Mail para poder analizar el contenido con otro miembro del personal. Cuando abras el informe, éste se abrirá en una ventana de Informe estándar para que puedas utilizar el comando ‘Recalcular’ desde el menú Operaciones en caso que necesites actualizar algún dato e incluir información real en la Base de Datos.
! | La carpeta "Attach" debe estar presente en la carpeta mayor que contiene la aplicación HansaWorld Enterprise, caso contrario no podrás adjuntar informes a registros individuales. No intentes renombrar ningún archivo en la carpeta "Attach". |
|
Leer Informes
Puedes leer informes que han sido adjuntados a un registro individual. Existen tres formas, dos de las cuales permiten abrir el informe en una ventana de Informe estándar:
- Haz doble clic en el informe dentro de la lista de Adjuntos.
- Haz clic en el nombre del informe (resáltalo) y luego selecciona ‘Descargar Archivo’ desde el menú Operaciones (en la lista de Adjuntos).
- Haz clic en el nombre del informe (resáltalo) y selecciona ‘Abrir Registro’ desde el menú Operaciones (en la lista de Adjuntos).
Eliminar Adjuntos
Para eliminar cualquier adjunto, debes resaltarlo primero y luego seleccionar ‘Limpiar’ desde el menú Editar.
Cómo Adjuntar registros individuales a Mails
Puedes adjuntar registros individuales a Mails utilizando dos métodos:
- Si el Mail ya existe, Ud. puede arrastrar el registro desde la ventana hojear al botón de [Archivos] del Mail, como se describe en la sección anterior, 'Adjuntando Registros a Otros Registros'.
- Cuando el Mail todavía no exista, debes abrir el registro individual que deseas adjuntar y luego hacer clic en su botón de Adjuntos. Así se abrirá la lista de Adjuntos desde donde deberás seleccionar ‘Crear Mail’ en el menú Operaciones. De este modo, se abrirá un Mail nuevo para que puedas ingresar la información respectiva y luego lo guardes. Automáticamente el Mail que has creado se adjuntará al registro individual (ej. Factura) y el destinatario podrá abrirlo utilizando el comando 'Mostrar Vínculos’ desde el menú Operaciones.
Recuerda que los Mails también son registros individuales por tanto, si es necesario puedes adjuntarlos a otros Mails. Prácticamente todas las cosas explicadas en este capítulo se aplican a Mails al igual que a los demás registros individuales.
Los Mails se describen ampliamente aquí.
Cómo copiar Adjuntos desde un registro a otro
Puedes copiar cualquier adjunto desde un registro individual a otro. El procedimiento es el siguiente:
- Abre el registro individual el cual contiene el adjunto que deseas copiar y luego haz clic en el botón de Adjuntos.
- Abre el otro registro individual que recibirá el adjunto.
- Arrastra el adjunto desde la lista de Adjuntos del registro de origen y deposítalo en el botón de Adjuntos del registro individual donde se copiará el adjunto.
- Debes mantener presionada la tecla Shift mientras arrastras el adjunto para que así no se pierda este documento del registro individual de origen.
Cómo organizar Adjuntos: Archivos
Puedes organizar los adjuntos de un registro individual en caso que sean muchos. Para esto utilizarás un “Archivo” el cual constituye una carpeta capaz de albergar adjuntos de toda clase (incluyendo otros “Archivos”).
- Abre la lista de Adjuntos.
- Selecciona ‘Crear Archivo’ desde el menú Operaciones para así abrir la ventana ‘Crear Archivo’ en la cual puedes colocar el nombre del Archivo:
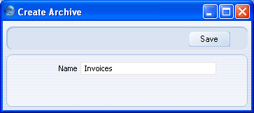
Al pulsar el botón [Guardar], la carpeta del archivo aparecerá al comienzo de la lista de Adjuntos:
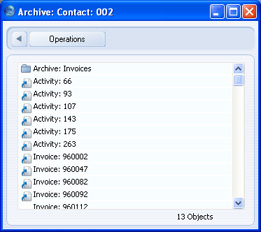
Para volver a la lista normal de adjuntos, haz clic en el botón de la flecha:

- La idea es colocar los adjuntos apropiados dentro del archivo. (Para esto simplemente deberás arrastrarlos y depositarlos).
- Si deseas abrir un “Archivo” (adjunto), haz doble clic en el nombre del archivo para poder ver sus contenidos.
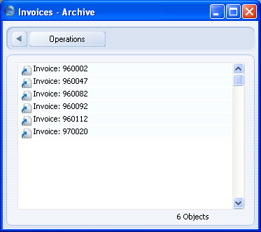
- Si deseas determinar un nombre para el “archivo” (adjunto), primero deberás abrirlo y luego seleccionar ‘Renombrar Archivo’ desde el menú Operaciones.
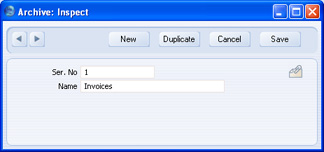
Indica el nuevo nombre y luego has clic en el botón [Guardar].
- Para eliminar un Adjunto de una carpeta “archivo” (adjunta), existen dos formas. Si deseas que el adjunto en cuestión permanezca todavía disponible desde la lista de Adjuntos, deberás arrastrarlo hacia la lista de Adjuntos o hacia otro archivo. Para eliminar completamente el adjunto, resalta su nombre y luego selecciona ‘Limpiar’ desde el menú Editar
- Para eliminar un Archivo completo (es decir, todo su contenido), igualmente resalta su nombre y luego selecciona ‘Limpiar’ desde el menú Editar. Nota: Solo es posible limpiar un “archivo” que está vacío, por lo tanto deberás ir eliminando sus contenidos uno por uno (según el paso 6).
