The Base Price Changes Setting
This setting, available in the Stock module, allows you to change the Base Prices of many Items at one stroke.
To open the setting, move to the Stock module using the Modules menu and click the [Settings] button in the Master Control panel (or choose 'Settings' from the File menu). When the 'Settings' list is opened, double-click 'Base Price Changes'. The 'Base Price Changes: Browse' window is displayed, showing previous Base Price Change records.
Create a new record by clicking the [New] button in the Button Bar, or highlight an existing record that is similar to the one you want to create and click the [Duplicate] button.
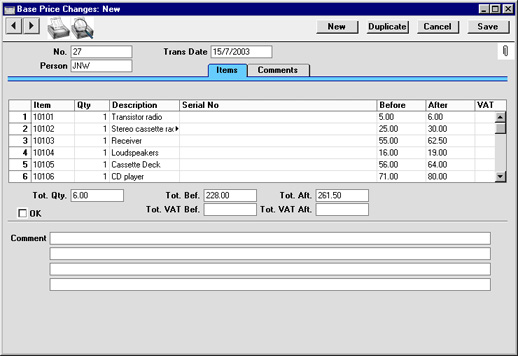
Header
- No
- The unique identifying number of a new Base Price Change record is provided automatically by Hansa following on from the Number of the last record entered.
When you start using Hansa, the number sequence will start at 1. If you want the sequence to start from another number, change the Number of the first or any other record before it is saved for the first time: Hansa will then continue the sequence from there.
- Person
- Paste Special
Person register, System module
- Default taken from Current User
- Enter the initials of the Person responsible for this record.
- Trans. Date
- Paste Special
Current Date
- Enter the date of this price change. This will be copied to the Base Price Change field of all Items affected by the change.
Card 1
Use this grid to list the Items whose Base Price is to be changed.
- Item
- Paste Special
Item register
- Enter the Item Number or Bar Code of the Item whose Base Price is to be changed. The current Base Price is shown in the Before field.
- Description
- The Item Name is entered here automatically after you have entered the Item Number.
- Before
- The current Base Price of the Item is shown here after you have entered the Item Number.
- After
- Enter the new Base Price for the Item here. When the OK box is checked and the record saved, this will be copied to the Item record.
Footer
The footer contains the OK check box and various totals that are updated automatically.
- OK
- When the Base Price Change record is complete, check the OK box and then click the [Save] button to save the record. The Base Prices of all the Items listed in the grid will be changed as specified and you will no longer be able to change the Base Price Change record.
- Note that you can save the Base Price Change record without checking the OK box. This allows you to enter the record and to have it checked by all relevant personnel before implementing the changes.
Card 2
- Comment
- Use these fields to record the circumstances of the price changes for future references.
Complete the Base Price Change record as described above and save it by clicking the [Save] button in the Button Bar. You can now check that the record is complete and accurate. When you are ready to implement the change, check the OK box and then click the [Save] button once again. For each Item listed in the grid, the After figure will be copied to the Base Price field and the Transaction Date will be copied to the Base Price Change field. You will no longer be able to change the Base Price Change record.
Two methods are available by which a Base Price Change record can be printed:
- While entering or inspecting a Base Price Change record, click the Printer icon in the Button Bar or select 'Print' from the File menu. If you want to print to screen, click the Preview icon.
- Ensure you are in the Stock module and click the [Documents] button in the Master Control panel or select 'Documents' from the File menu. Double-click 'Base Price Change' in the 'Documents' list window. Indicate the Number of the Base Price Change record (or range of Numbers) to be printed and press [Run].
