Stock List
This report shows the stock situation, balances etc. for all or selected Items, stock Locations etc. Various stock valuation models are available for calculating stock values. Be careful when comparing the results of this report with the balance on the Stock Account in the Nominal Ledger: the latter may be based on a different stock valuation to that selected here.
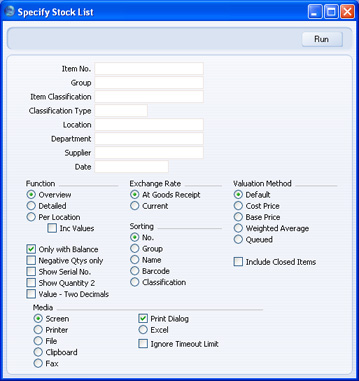
- Item No.
- Paste Special
Item register
- Range Reporting Alpha
- Enter an Item Number (or range of numbers) to produce a Stock List for specific Item(s). Use a colon (:) to separate the first and last number.
- Only Stocked Items in the range will be shown (not Plain, Service or Structured Items).
- Group
- Paste Special
Item Group register, Sales Ledger
- Range Reporting Alpha
- Enter an Item Group Code to produce a report covering all Stocked Items in a particular Item Group.
- Location
- Paste Special
Locations setting Stock module
- To produce a Stock List for one stock Location, enter its Location Code here.
- Classification
- Paste Special
Item Classifications setting, Stock module
- Enter a Classification Code in this field if you want to list Items with a certain Classification. If the field is empty, all Items, with and without Classification, are included. If you enter a number of Classifications separated by commas, only those Items featuring all the Classifications listed will be shown. If you enter a number of Classifications separated by plus signs (+), all Items featuring at least one of the Classifications listed will be shown. If you enter a Classification preceded by an exclamation mark (!), all Items featuring any Classification except the one listed will be shown.
- For example:
- 1,2
- Lists Items with Classifications 1 and 2 (including Items with Classifications 1, 2 and 3).
- 1+2
- Lists Items with Classifications 1 or 2.
- !2
- Lists all Items except those with Classification 2.
- 1,!2
- Lists Items with Classification 1 but excludes those with Classification 2 (i.e. Items with Classifications 1 and 2 are not shown). Note the comma before the exclamation mark in this example.
- !1,!2
- Lists all Items except those with Classification 1 or 2 or both. Again, note the comma.
- !(1,2)
- Lists all Items except those with Classifications 1 and 2 (Items with Classifications 1, 2 and 3 will not be listed).
- !1+2
- Lists Items without Classification 1 and those with Classification 2 (Items with Classifications 1 and 2 will be listed).
- (1,2)+(3,4)
- Lists Items with Classifications 1 and 2, and those with Classifications 3 and 4.
- Classification Types
- Paste Special
Classification Types setting, CRM module
- Enter a Classification Type in this field if you want to list Items with a Classification belonging to that Type. If the field is empty, all Items, with and without Classification, are included. If you enter a number of Classification Types separated by commas, Items featuring a Classification belonging to any of those Types will be shown.
- Department
- Paste Special
Departments setting, Assets module/System module
- Enter a Department Code, to include in the report only those Items assigned to a particular Department (specified on the 'Stock' card of the Item record).
- Supplier
- Paste Special
Suppliers in Contact register
- If a Supplier Code is entered here, only those Items whose Default Purchase Item features that Supplier will be shown in the report.
- Date
- Paste Special
Choose date
- Enter a date to produce a Stock List for a specific date. If you leave the field blank, the current date will be used.
- Function
- Use these options to control the level of detail shown in the report.
- Overview
- This choice gives a report with one line per Item, showing quantity, unit cost and value.
- Detailed
- This option gives a report showing when each individual Item was entered into stock together with FIFO values.
- Per Location
- This option produces a similar report to the Overview, but shows quantities per Item for each Location.
- Inc Values
- If you are using the Per Location option, check this box if you want to show values as well as quantities.
- Only with Balance
- Use this option to ensure only Items of which you have stock (positive or negative) will be listed.
- Negative Qtys only
- Use this option to list Items with negative stock only. This can help you find irregularities in stock levels quickly and easily.
- Show Serial No.
- Use this option if you require Serial Numbers to be shown in the report.
- Show Quantity 2
- Use this option to express stock quantities using two different units of measurement. This is only appropriate for Items that have a Unit 2 and a Unit Coefficient specified on the 'Stock' card.
- Value - Two Decimals
- Check this box if you want the total stock value of each Item (i.e. unit value multiplied by quantity) always to be shown to two decimal places. If the Valuation Method (below) is FIFO, this will override the Round Off setting in the System module.
- Exchange Rate
- When goods received are entered with prices and values in foreign Currencies, the stock value can be calculated either using the Exchange Rate from the time of receipt (FIFO principle) or the Exchange Rate at the time of the report. The time of receipt is recommended, because it will show the same values as the FIFO value.
- Sorting
- Five sorting options are available.
- Valuation Method
- These options control how the stock is valued.
- Default
- Select this option to calculate the stock value using the Cost Model specified in each Item or, if you are using the Use Item Groups for Cost Model option, from the Item Group record. If that Cost Model is Default, the Primary Cost Model in the Cost Accounting setting will be used. The header of the report will show the Cost Model specified in the Cost Accounting setting, which may not be correct for every Item.
- Cost Price
- Select this option to value the stock balance using the Cost Price shown on the 'Costs' card of the Item screen.
- Base Price
- Select this option to produce a stock balance valued by applying a percentage to the Base Price (sales price) recorded in the Item register. The percentage will be taken from the 'Cost Model' card of the Item record, from the Item Group to which the Item belongs (if you are using the Use Item Groups for Cost Model option in the Cost Accounting setting) or from the Cost Accounting setting.
- Weighted Average
- Select this option to value the stock balance using the Weighted Average shown on 'Costs' card of the Item screen. The Weighted Average per Location option in each Item and Item Group and in the Cost Accounting setting will be taken into account.
- Queued
- This option will calculate the value of the items in stock according using the FIFO or LIFO queue. The choice between FIFO or LIFO is taken from each Item, from the Item Group to which the Item belongs (if you are using the Use Item Groups for Cost Model option in the Cost Accounting setting) or from the Cost Accounting setting The Queued Cost Model per Location option in each Item and Item Group and in the Cost Accounting setting will be taken into account. The number of decimal places used in the unit value and total value columns is determined using the Round Off setting in the System module (Calc Cost Value round off).
- Include Closed Items
- Use this option if you would like Closed Items to be shown in the report. You may still have stock of Closed Items, especially if you are producing a Stock List for a past date.
|
