Auto Production Items
The Auto Production Items setting will be useful if you have Recipes in which you can substitute various different component Items to produce the same final Item. For example, you may have a Recipe to produce chocolate milk, which requires milk powder as a component or ingredient. Milk powder is a generic component: when the Recipe simply calls for milk powder, you can in fact use Brand A Milk Powder or Brand B Milk Powder, supplied in 5 kg or 10 kg sacks, and the resulting chocolate milk will be the same.
Using a generic Item (also known as a "Produced Item") as a component in the Recipe in this way means you will only need one Recipe for chocolate milk, instead of many Recipes with each of the milk powder variations. This will minimise the number of Recipes you need to set up and maintain, and also make the choice of the correct Recipe in Production records simple and easy.
However, when it comes to purchasing milk powder for use in the Recipes, you will need a more precise description including brand, package size, Supplier Item Number and so on.
The Auto Production Items setting allows you to connect a generic Item (e.g. milk powder) to one or more specific Items (e.g. Brand A Milk Powder or Brand B Milk Powder). These connections will mean that when you specify in a Production that you will use the generic Item, you will in fact use one of the specific Items when you execute the Production. In the example, such connections will mean that when the Recipe calls for "milk powder", you can send either Brand A Milk Powder or Brand B Milk Powder to the production area or machine, depending on what you have in stock at the time. You can make these connections using the Auto Production Items setting, available in the MRP and Production modules.
To work with Auto Production Items, follow these steps:
- In the Item register, enter records for the specific Items, such as "Brand A Milk Powder, 5 kg", "Brand B Milk Powder, 10 kg" and so on, and a record for the generic Item:
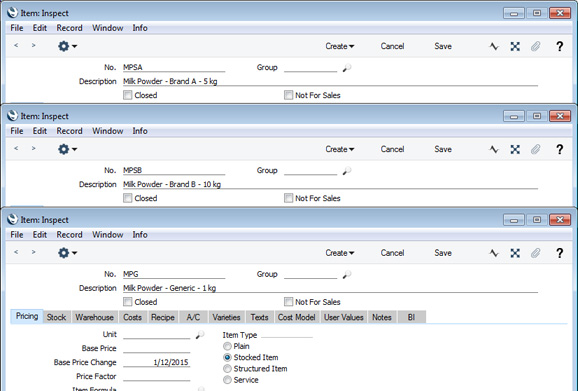
- Create Purchase Items for the specific Items in the usual way:
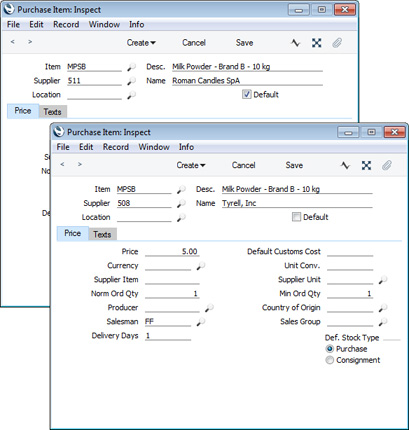
- Enter the Recipe. This is an example Recipe for chocolate milk:
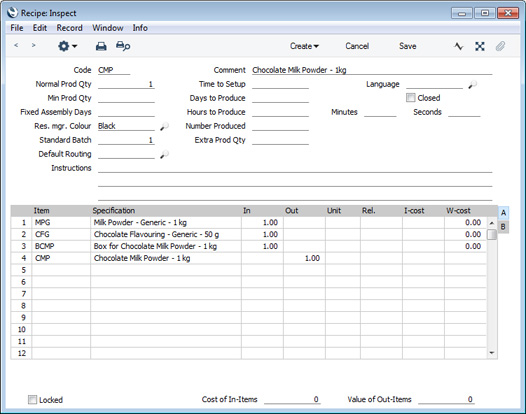
Two components in this Recipe (the milk powder and the chocolate flavouring) are generic. Where a generic component is called for, you can in fact use any one of a number of specific Items. For example, you can use Brand A Milk Powder or Brand B Milk Powder as the generic milk powder. The end result, the chocolate milk powder, will be the same, irrespective of which specific Items you use as components.
- Having entered the generic Item and the specific Items in the Item register, you then need to connect them together. This connection will state that a particular specific Item can be used when a Recipe calls for a particular generic Item. For example, such connections will mean that when the Recipe calls for "milk powder", you can send either Brand A Milk Powder or Brand B Milk Powder to the production area, depending on what you have in stock at the time. You can make these connections using the Auto Production Items setting.
To open the Auto Production Items setting, first ensure you are in the Production or MRP modules. Then, if you are using Windows or Mac OS X, click the [Settings] button in the Navigation Centre. If you are using iOS or Android, select 'Settings' from the Tools menu (with 'wrench' icon). Double-click (Windows/Mac OS X) or tap (iOS/Android) 'Auto Production Items' in the resulting 'Settings' list to open the 'Auto Production Items: Browse' window listing the Auto Production Items that have already been entered. To add a new record, select 'New' button from the Create menu (Windows/Mac OS X) or from the + menu (iOS/Android). When the record is complete, save it by clicking the [Save] button (Windows/Mac OS X) or tapping √ (iOS/Android) in the Button Bar. To close it without saving changes, click the close box Windows/Mac OS X) or tap < (iOS/Android) and choose not to save.
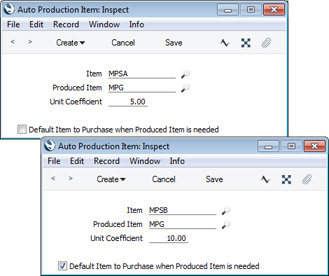
- Item
- Paste Special
Item register
- Enter here a specific Item that you can use when a Recipe calls for a generic Item. Following the example used in this description, you should enter the Item representing Brand A Milk Powder or Brand B Milk Powder here.
- Produced Item
- Paste Special
Item register
- Specify the generic Item here (in the example, the Item for "milk powder"). As shown in the illustration, it is likely you will need to enter several Auto Production Item records for the same Produced Item, with different Items specified in the field above.
- Unit Coefficient
- If the two Items are supplied and used in different Units, enter the ratio between them here. The ratio should represent how many Produced Items can be made from one Item. For example, if you measure the Produced Item in multiples of 1 kg, and the Item is supplied in 10 kg sacks, enter "10" here.
- You should ensure that you do enter a Unit Coefficient: if you leave the field empty, the Coefficient will be assumed to be zero.
- Default Item to Purchase when Produced Item is needed
- If you have several Auto Production Item records for the same Produced Item, use this check box to choose which one is to be treated as the Default Auto Production Item. This is the Item that you prefer to purchase when the Recipe calls for the generic Item. For example, you can use this check box to signify your preference to purchase Brand B Milk Powder over Brand A Milk Powder. This is described in step 5 below.
- You can only have one Default Auto Production Item for a particular Produced Item (generic Item).
- The MRP module allows you to plan future Productions, including the purchasing of the necessary quantity of components. In brief, the process will be as follows:
- A Production Plan is a list of assembled Items, showing how many of each you need to build during a particular period (e.g. a month). You can enter a Production Plan yourself, or you can create one based on estimated sales requirements that you have recorded in the Sales Forecast register.
In this example Production Plan, we have specified that we need to produce 2000 x 1 kg chocolate milk powder:
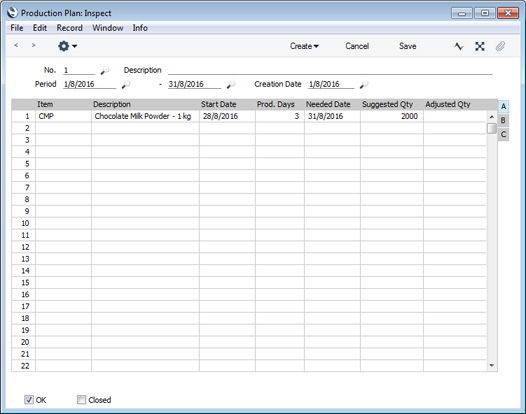
- After marking a Production Plan as OK, you should then use the 'Create Purchase Order Plan' Maintenance function to create a Purchase Order Plan. This will list the quantities of each component that you need to purchase in order to produce the assembled Items in the Production Plan.
Illustrated below is the Purchase Order Plan containing the components that we need to purchase in order to produce 2000 x 1 kg chocolate milk powder:
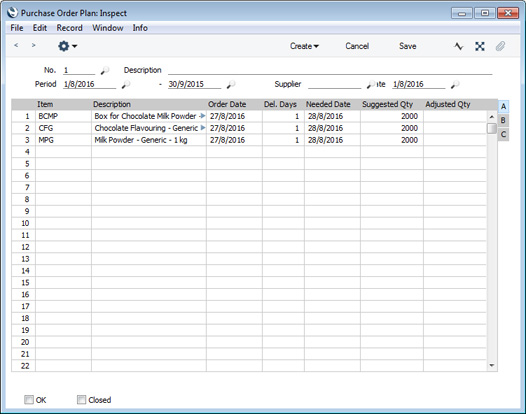
In this example, the chocolate flavouring and the milk powder are both generic components. As they are generic, we cannot issue Purchase Orders for them. Instead, we need to issue a Purchase Order for a specific Item such as Brand A Milk Powder or Brand B Milk Powder. The Item to Order field on flip C of the Purchase Order Plan will suggest the specific Items that we should order:
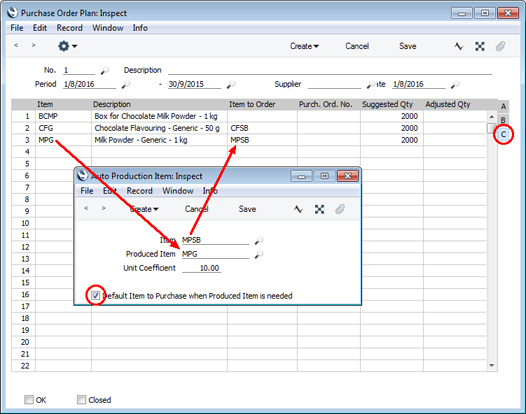
The suggested Item is taken from the Auto Production Item record that is marked as the Default Auto Production Item (step 4 above). Before we mark the Purchase Order Plan as OK, we could change the Item to Order, but only to another Item that has been connected to the generic component in an Auto Production Record. For example, as illustrated in step 4 above, the generic Item for milk powder MPG has two connected specific Items, MPSA and MPSB, with MPSB being the default. We could therefore change the Item to Order to MPSA but not to any other Item.
- You can create Purchase Orders from the Purchase Order Plan by selecting 'Purchase Order' from the Create menu or using the 'Create Purchase Orders' Maintenance function in the MRP module.
This is one of the Purchase Orders created to satisfy the Purchase Order Plan illustrated above:
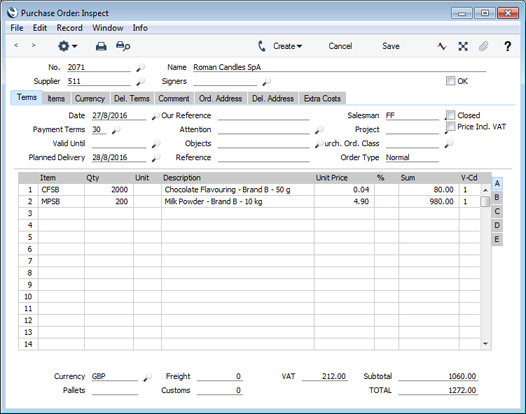
If flip C of a Purchase Order Plan contains an Item to Order, this Item is the one that will be included in the Purchase Order. The Supplier and pricing information is taken from the Default Purchase Item illustrated in step 2.
In this example, the generic component requirement for milk powder is 2000 (i.e. 2000 x milk powder 1 kg). However, the specific Item is supplied in 10 kg bags. We therefore entered a Coefficient of 10 in the relevant Auto Production Item record, as illustrated in step 4, and this Coefficient has determined the Qty of 200 for Item MPSB in the Purchase Order.
The Location in the Purchase Order (i.e. the Location to which the Items will be delivered) should be a warehouse and not the Production area or workshop. The default Location will be taken from the Person record belonging to the user who created the Purchase Order by running the 'Create Purchase Orders' Maintenance function. If no Location has been specified in the relevant Person record, the Location in the Purchase Order will be empty.
You can of course issue ad hoc Purchase Orders for specific Items yourself. They do not necessarily have to result from the Production planning process or from the MRP module as described here.
- When the specific Item arrives, you will receive it in stock in your warehouse (i.e. in the Location specified in the Purchase Order) using a Goods Receipt as normal:
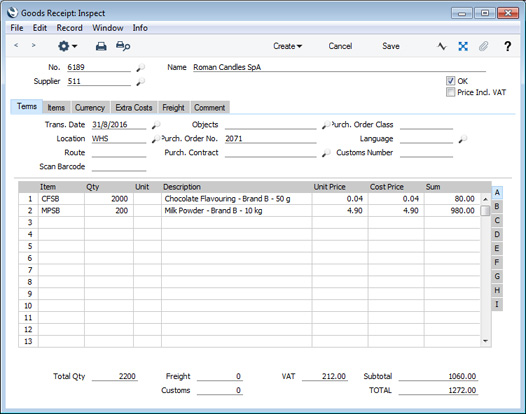
- Now you can use a Stock Movement to move the Items from the warehouse to the Production area or workshop:
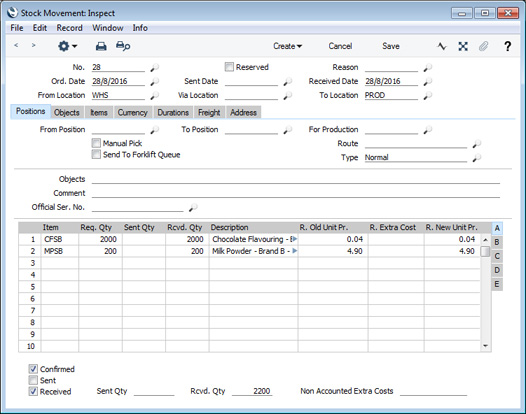
When you mark the Stock Movement as Received and save it, the Items will be moved to the Production area as usual. Stock levels will be adjusted, as will the stock valuation in the Nominal Ledger. In addition, one Production for each row in the Stock Movement will be created automatically and immediately marked as Finished. In effect, these Productions will convert the specific Items into generic Items. This is the Production that converts the Brand B Milk Powder to generic milk powder:
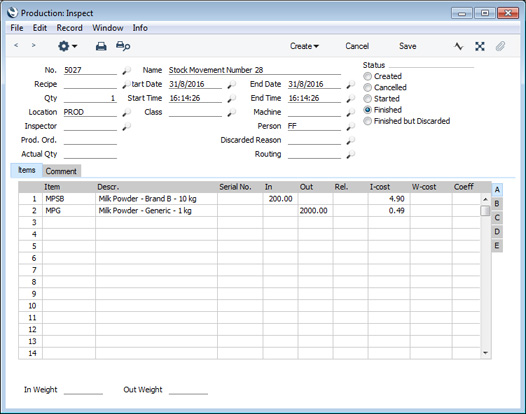
As a result, the Production area now contains 2000 kg of generic milk powder, which you can now use to produce chocolate milk powder.
For such a Production to be created automatically from a Stock Movement, two conditions must be met:
- There must be a record in the Auto Production Items setting with the specific Item (i.e. the Item in the Stock Movement) in the Item field and the generic Item in the Produced field. The conversion from the Received Quantity in the Stock Movement (also the In Qty in the Production) to the Out Qty in the Production will be governed by the Coefficient in the Auto Production Item record.
- The Type of the To Location in the Stock Movement (i.e. the Production area or workshop) must be "Production":
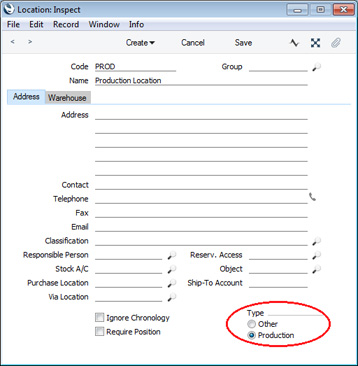
---
Settings in the Production module:
Go back to:
|
