Entering a Purchase Order Plan
You can enter Purchase Order Plan records directly to the Purchase Order Plan register, or you can generate them from Sales Forecasts and Production Plans, using the
'Create Purchase Order Plan' Maintenance function.
To open the Purchase Order Plan register, first ensure you are in the MRP module. Then, if you are using Windows or Mac OS X, click the [Registers] button in the Navigation Centre and then double-click 'Purchase Order Plans' in the resulting list. If you are using iOS or Android, tap the [Registers] button in the Navigation Centre and then tap 'Purchase Order Plans' in the 'Registers' list The 'Purchase Order Plans: Browse' window is opened, showing Purchase Order Plans already entered.
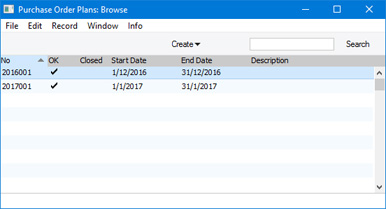
If you need to enter a new Purchase Order Plan record directly to the Purchase Order Plan register, select 'New' from the Create menu (Windows/Mac OS X) or the + menu (iOS/Android). You can also use the Ctrl-N (Windows) or ⌘-N (Mac OS X) keyboard shortcut. Alternatively, highlight or open a Purchase Order Plan similar to the one you want to enter and select 'Duplicate' from the same menu. If you don't want to open the 'Purchase Order Plans: Browse' window before creating a new record, you can also use the + menu in the Navigation Centre (all platforms).
The 'Purchase Order Plan: New' window will be opened, empty if you selected 'New' or containing a duplicate of the selected Purchase Order Plan. Complete the Purchase Order Plan as appropriate and as described below, then save it using the [Save] button (Windows/Mac OS X) or by tapping √ (iOS/Android)
The Purchase Order Plan record window is illustrated below:
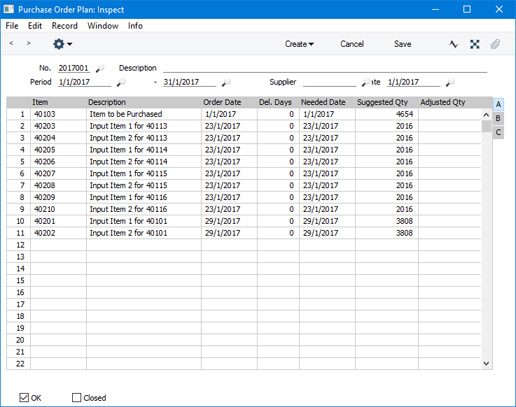
- No.
- Paste Special
Select from another Number Series
- The unique identifying number of the Purchase Order Plan. The default will be chosen as follows:
- It will be taken from the first valid row in the Number Series - Purchase Order Plans setting.
- It will be the next number following on from the last Purchase Order Plan entered.
You may change the default, but not to a number that has already been used. If you have defined at least one number sequence in the Number Series - Purchase Order Plans setting, the number you change to must be inside a valid number sequence.
- You will not be able to save a Purchase Order Plan if the No. does not belong to a valid number sequence. A valid number sequence is one for the period in which the Start Date of the Purchase Order Plan falls and with unused numbers, so this problem will most usually occur at the beginning of a new calendar or financial year.
- If you are working in a multi-user system, the Purchase Order Plan Number will be assigned when you save the record for the first time, chosen as described above and providing you have not already specified a number yourself.
- Description
- Enter a description of the Purchase Order Plan, to be shown in the 'Purchase Order Plans: Browse' window.
- Period
- Paste Special
Choose date
- If you are entering a Purchase Order Plan yourself, use these two fields to specify the Start and End Dates of the period covered by the Purchase Order Plan record.
- The default Start Date will be the first date of the current week (i.e. Monday) or the current month, depending on the Period Type that you have chosen in the Forecast Settings setting. The default End Date will be the last date of the current week or month. If you change the Start Date, the End Date will be updated automatically.
- Every Period must begin on the first day of a week (i.e. Monday) or month, and every Period should be a single week or month in duration (again, depending on the Period Type that you have chosen in the Forecast Settings setting).
- You can use the same Period in more than one Purchase Order Plan record, providing there is no common Item.
- If you use the 'Create Purchase Order Plan' Maintenance function to create the Purchase Order Plan from a Sales Forecast, the Period will be copied from that Sales Forecast. If you have more than one Sales Forecast for the same Period (with different Items and/or different Classes), they will be combined into a single Purchase Order Plan.
- Supplier
- Paste Special
Suppliers in Contact register
- When you create Purchase Orders from a Purchase Order Plan, the Supplier will be chosen as follows:
- If you enter a Supplier in a particular Purchase Order Plan row (flip B), that Supplier will be used, providing there is a Purchase Item for the Item/Supplier combination. Pricing will be taken from that Purchase Item.
- If the Supplier field on flip B is empty, the Supplier specified here will be used, providing there is a Purchase Item for the Item/Supplier combination. Pricing will be taken from that Purchase Item.
- If both Supplier fields are empty, the Supplier and pricing will be taken from the Default Purchase Item for the Item, if there is one.
If an Item does not have a suitable Purchase Item, it will not be included in any Purchase Orders that you create from the Purchase Order Plan.
- Date
- This field automatically records the earliest Order Date used in the Purchase Order Plan rows and cannot be changed.
Matrix
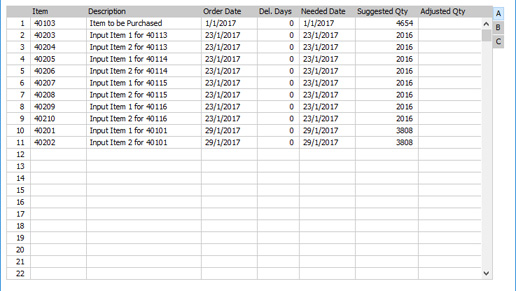
Use the grid to list the Items that you need to order during the Period. In a Purchase Order Plan created by the
'Create Purchase Order Plan' Maintenance function, the Items will be taken from the
Sales Forecast and/or
Production Plan for the same Period, with quantities being calculated from the Sales Forecast or Production Plan, the quantity in stock (or estimated to be in stock) at the beginning of the period and the quantity that is required to be in stock at the end of the period (taken from the
Stock Policies setting).
If you are using Windows or Mac OS X, you add rows to a Purchase Order Plan, click in any field in the first blank row and enter appropriate text. To remove a row, click on the row number on the left of the row and press the Backspace key. To insert a row, click on the row number where the insertion is to be made and press Return.
You can also bring Items into a Purchase Order Plan by opening the 'Items: Browse' window, selecting a range of Items by clicking while holding down the Shift key, and then dragging them to the Item field in the first empty Purchase Order Plan row.
If you are using iOS or Android, you can add rows by tapping the + button below the matrix. To remove a row, long tap on the row number on the left of the row and select 'Delete Row' from the resulting menu. To insert a row, long tap on the row number where the insertion is to be made and select 'Insert Row' from the resulting menu.
Flip A
- Item
- Paste Special
Item register
- Specify an Item to plan its purchase. This must be a Stocked Item.
- In a Purchase Order Plan created by the 'Create Purchase Order Plan' Maintenance function, Items will be added from two sources. First, Items without Recipes that you have included in Sales Forecast records for the same period will be listed in the Purchase Order Plan. Second, if there is a Production Plan for the same period that has been marked as OK, the components that are required to produce the Items in that Production Plan will be listed in the Purchase Order Plan.
- Description
- Default taken from
Item
- This field shows the name of the Item, brought in from the Item register.
- Order Date
- The date you should order the Item, calculated by subtracting the Del. Days from the Needed Date (both below).
- A Purchase Order Plan created by the 'Create Purchase Order Plan' Maintenance function may contain many Items that need to be ordered within a few days of each other. By specifying a number of Buffer Days in the Forecast Settings setting, you can instruct the function to use the same Order Date for these Items, so that they can be included in the same Purchase Order (if you will order them from the same Supplier). Please refer to the Order Dates in Purchase Order Plans page 32 for more details and an example.
- Del. Days
- The number of days the Supplier requires to deliver the Item. This is taken from the Delivery Days field in the relevant Purchase Item (i.e. the Purchase Item for the Item with the Supplier specified on flip B or in the header, or the Default Purchase Item for the Item). If there is an Item to Order on flip C, the Del. Days will be taken from the Purchase Item for that Item.
- Needed Date
- The date when the Item is required. This must be a date within the Period of the Purchase Order Plan.
- If an Item is placed in the Purchase Order Plan by the 'Create Purchase Order Plan' Maintenance function because the Item was included in a Sales Forecast, the Needed Date will be the start date of the Forecast period.
- If an Item is placed in the Purchase Order Plan by the 'Create Purchase Order Plan' Maintenance function because the Item is a component required to produce a finished Item in a Production Plan, the default Needed Date will be the Start Date in the relevant Production Plan row.
- In a Purchase Order Plan that you create yourself, you must specify a Needed Date in each row before being able to save.
- Suggested Qty, Adjusted Qty
- If an Item is placed in the Purchase Order Plan by the 'Create Purchase Order Plan' Maintenance function because the Item was included in a Sales Forecast, the Suggested Qty field will contain the quantity of the Item that you need to order to satisfy the Sales Forecast for the relevant Period, taking the stock level at the beginning of the Period, unfulfilled Purchase Orders for the Item and the Stock Policy for the Item into account.
- If an Item is placed in the Purchase Order Plan by the 'Create Purchase Order Plan' Maintenance function because the Item is a component required to produce a finished Item in a Production Plan, the Suggested Qty field will contain the quantity of the Item that you need to order to produce the quantity of the finished Item in the Production Plan. Again, the calculation will take the stock level at the beginning of the Period and unfulfilled Purchase Orders for the Item into account, but it will not use the Stock Policy for the Item.
- In a Purchase Order Plan that you are entering yourself, enter the quantity of the Item that you think you need to order during the Period.
- You will not be able to change the Suggested Qty in an existing row or specify a Suggested Qty in a new row after you have saved the Purchase Order Plan for the first time. In both cases, enter the new figure in the Adjusted Qty field.
- When you create a Purchase Order from the Purchase Order Plan row, the quantity in the Purchase Order will be the Adjusted Qty if there is one, or the Suggested Qty if there is no Adjusted Qty. If there is also an Item to Order on flip C, the quantity in the Purchase Order will be the Adjusted or Suggested Qty divided by the Unit Coefficient in the Auto Production Item record that connects the Item and the Item to Order. These figures therefore show how many of the Item quoted on flip A you need, not the necessarily how many of the Item to Order on flip C you need. The calculation of the quantity in the Purchase Order will also take the Min Ord Qty in the Purchase Item into account.
Flip B
- Supplier
- Paste Special
Suppliers in Contact register
- If you want to order an Item from a particular Supplier, specify that Supplier here. The Del. Days field will change, to show the Delivery Days from the Purchase Item for the Supplier/Item combination, and the Order Date will be recalculated accordingly. If there is no Purchase Item for the Supplier/Item combination, a Purchase Order will not be created for the Item.
- If a Supplier cannot supply the full quantity that you need, you can use the 'Split Line' function. This will duplicate the row, preserving the Needed Date and other information in both. Then you can enter appropriate Adjusted Qtys and Suppliers in both rows.
Flip C
- Item to Order
- Paste Special
Item register
- If you need to order an alternative Item in place of the one specified on flip A, enter that alternative Item here. You will usually use this field when the Item on flip A is a generic Item used in a Recipe, and you need to be more specific when ordering from the Supplier. It will be this Item that will be included in any Purchase Orders that you create from the Purchase Order Plan.
- If the Item on flip A is the Produced Item in a Default Auto Production Item record, the Item from that record will be placed here as a default. You can enter a different Item to Order, but there must be an Auto Production Item record that connects the new Item to Order to the Item on flip A (if you choose an Item to Order that is not connected to the Item, it will not be accepted in the field).
- There should at least be a Purchase Item for the Item specified here (preferably there should be a Default Purchase Item), otherwise it will not be included in Purchase Orders. The Delivery Days in this Purchase Item will be copied to the Del. Days field in the Purchase Order Plan row.
- Purch. Ord. No
- When you create a Purchase Order from the Purchase Order Plan, its Purchase Order Number will be placed here automatically.
Footer

- OK
- When the Purchase Order Plan record is complete and correct, approve it by marking it as OK and saving it. When you use the 'Create Purchase Orders' Maintenance function to create Purchase Orders from Purchase Order Plans, you will have the option to create them only from Purchase Order Plans that have been marked as OK.
- When you create Purchase Orders from a Purchase Order Plan using either the 'Purchase Order' function on the Create menu or the 'Create Purchase Orders' Maintenance function, the Purchase Order Plan will be marked as OK automatically.
- Once you have marked a Purchase Order Plan record as OK and saved it, you will no longer be able to change it.
- You can use Access Groups to prevent certain users from marking Purchase Order Plans as OK. To do this, deny them access to the 'OK Purchase Order Plan' Action. This will also prevent those users from using the 'Purchase Order' function on the Create menu and from using the 'Create Purchase Orders' Maintenance function, since these functions will mark Purchase Order Plans as OK automatically.
- Closed
- If you mark a Purchase Order Plan as Closed and save it, you will not be able to create Purchase Orders from it.
---
The Purchase Order Plan register in Standard ERP:
Go back to:
