Varieties and Reports - Varieties Control
Once you have entered a
Variety Mask for a particular Item, and have then used the Item in at least one sales or stock transaction, you should not change the Mask. Doing so will cause your stock records to become inaccurate.
For example, you might have an Item 10147 representing a particular style of trouser whose Variety Mask is "WS,LL" (waist size, leg length). When you enter a Goods Receipt to receive the first consignment into stock, you will use combined Item/Variety Numbers such as 10147.30W.30L. If for some reason you change the Mask to "LL,WS", the combined Item/Variety Numbers of the units already in stock will be rendered unrecognisable, because "30W" is not a leg length and "30L" is not a waist size. This will mean that you cannot sell these units or otherwise remove them from stock. It may also mean that these units are excluded from some reports.
The Varieties Control report can help find combined Item/Variety Numbers that are not constructed correctly. Usually this will be because the Mask has been changed, as previously described. Continuing the example, running this report with the default options will produce the following result:
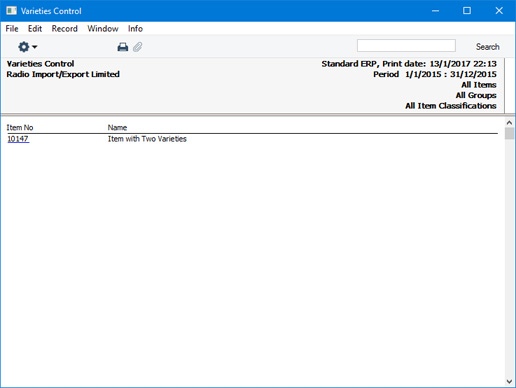
The report lists a single Item. Being listed in the report signifies that the Item has been used in at least one transaction with a combined Item/Variety Number that does not match the relevant Mask. Drilling down from the Item Number will display a list of transactions in which an incorrect Item/Variety Number has been used:
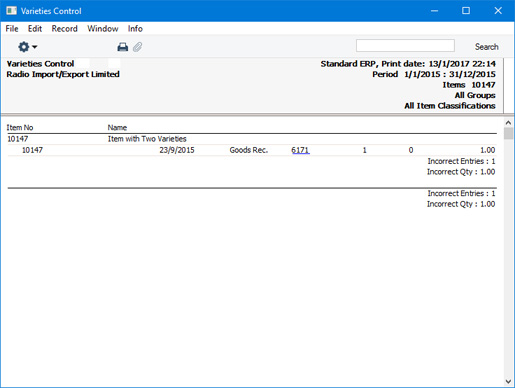
In this case, the transaction is a Goods Receipt. As there is no outgoing stock transaction, it is likely that the unit is still in stock. If you have not received any units into stock using the correct Item/Variety Number, one solution might be to revert the Variety Mask. One way of checking is to reopen the report specification window and select the
Include all events option. This will list transactions with the incorrect Item/Variety Number and transactions with the correct Item/Variety Number:
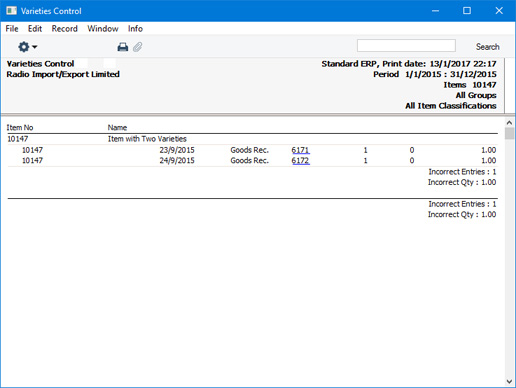
If, as in this example, there are units in stock using the correct Item/Variety Number and units using the incorrect one, one way to correct the error will be to proceed as follows. First, change the Variety Mask so that the incorrect Item/Variety Number becomes valid. Remove all units with that Item/Variety Number from stock using a Stock Depreciation. Change the Variety Mask to the correct one and bring the units back in to stock. This process will ensure that all examples of the Item in stock have the correct Item/Variety Number, but it will not correct the original transactions, so the Item History report for the Item will be incomplete.
To produce the Varieties Control report, ensure you are in the Stock module using the [Switch Module] button in the Navigation Centre, then click (Windows/Mac OS X) or tap (iOS/Android) the [Reports] button, also in the Navigation Centre. When the 'Reports' list opens, double-click or tap 'Varieties Control'. The 'Specify Varieties Control' window illustrated below will appear. Once you have entered the reporting criteria as described below the illustration, click or tap the [Run] button to produce the report.
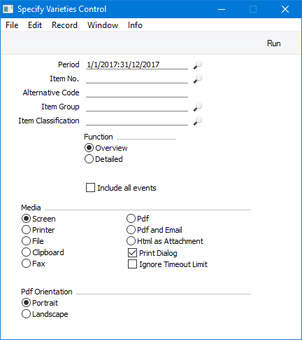
- Period
- Paste Special
Reporting Periods setting, System module
- Specify the period to be covered by the report. Every stock transaction from this period will be checked for incorrect combined Item/Variety Numbers i.e. for Item/Variety Numbers that do not match the relevant Variety Masks.
- Item No.
- Paste Special
Item register
- Range Reporting Alpha
- Enter an Item Number here if you need to check whether an incorrect Item/Variety Number relating to a particular Item has been used in a stock transaction. You can also enter a range of Item Numbers separated by a colon (:).
- If the resulting report is empty (and you did not select the Include all events option below), this signifies either that the Item was not used at all during the report period, or that it was always used with correct combined Item/Variety Numbers.
- Alternative Code
- You can also produce a report for a specific Item by specifying its Alternative Code here.
- Group
- Paste Special
Item Group register, Sales Ledger
- Range Reporting Alpha
- Enter an Item Group here if you need to check whether an incorrect Item/Variety Number relating to any Item belonging to a particular Item Group has been used in a stock transaction.
- Item Classification
- Paste Special
Item Classifications setting, Sales Ledger
Enter an Item Classification here if you need to check whether an incorrect Item/Variety Number relating to any Item with a particular Item Classification has been used in a stock transaction. If you enter a number of Classifications separated by commas, only Items featuring all the Classifications listed will be checked. If you enter a number of Classifications separated by plus signs (+), every Item featuring at least one of the Classifications listed will be checked. If you enter a Classification preceded by an exclamation mark (!), every Item featuring any Classification except the one listed will be checked.
- For example:
- 1,2
- Checks Items with Classifications 1 and 2 (including Items with Classifications 1, 2 and 3).
- 1+2
- Checks Items with Classifications 1 or 2.
- !2
- Checks all Items except those with Classification 2.
- 1,!2
- Checks Items with Classification 1 but excludes those with Classification 2 (i.e. Items with Classifications 1 and 2 will not be checked). Note the comma before the exclamation mark in this example.
- !1,!2
- Checks all Items except those with Classification 1 or 2 or both. Again, note the comma.
- !(1,2)
- Checks all Items except those with Classifications 1 and 2 (Items with Classifications 1, 2 and 3 will not be checked).
- !1+2
- Checks Items without Classification 1 and those with Classification 2 (Items with Classifications 1 and 2 will be checked).
- (1,2)+(3,4)
- Checks Items with Classifications 1 and 2, and those with Classifications 3 and 4.
- 1*
- Checks Items with Classifications beginning with 1 (e.g. 1, 10, 100).
- 1*,!1
- Checks Items with Classifications beginning with 1 but not 1 itself.
- *1
- Checks Items with Classifications ending with 1 (e.g. 1, 01, 001).
- 1*,*1
- Checks Items with Classifications beginning and ending with 1.
- Function
- Use these options to control the level of detail shown in the report.
- Overview
- This option simply lists any Items in the range that have been used in at least one transaction with an incorrect combined Item/Variety Number (i.e. one that does not match the relevant Mask).
- Detailed
- This option lists the transactions in which an Item in the range has been used with an incorrect combined Item/Variety Number.
- If you print the Overview to screen, you can click (Windows/Mac OS X) or tap (iOS/Android) an Item Number to produce the Detailed version of the report for a particular Item.
- Include all events
- By default, the Detailed version of the report only lists transactions in which an Item in the range has been used with an incorrect combined Item/Variety Number. Select this option if you would like to list every transaction in which the Items in the range have been used (i.e. you would like transactions with correct combined Item/Variety Numbers to be included in the report).
---
Varieties in Standard ERP:
Go back to:
