Price List Examples - Creating Price Lists
This page describes creating a new Price List using as an example a Price List in which the Price for each Item will be its Base Price less 7%. Follow these steps:
- Start by creating a new Price Formula record using the Price Formula register in the Pricing module, as shown below.
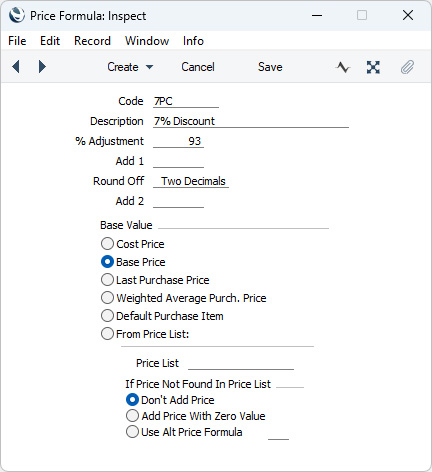
Give a name to the formula. In the % Adjustment field, enter the value "93" (representing a 7% discount) as the calculation formula. The Round Off field gives instructions for rounding off the calculated value. Use 'Paste Special' to choose the option you need. For the example, enter "Two Decimals". Finally, select the Base Price to act as the Base Value for the calculation (i.e. the calculation will be Base Price * 93/100). Save the Price Formula by pressing the [Save] button (Windows/macOS) or by tapping √ (iOS/Android).
- The next step is to create a new Price List using the register in the Pricing module, with the code "SEVEN", and an appropriate name. Enter the Code of the Price Formula that you have just set up in the Formula field in the first row of the matrix.
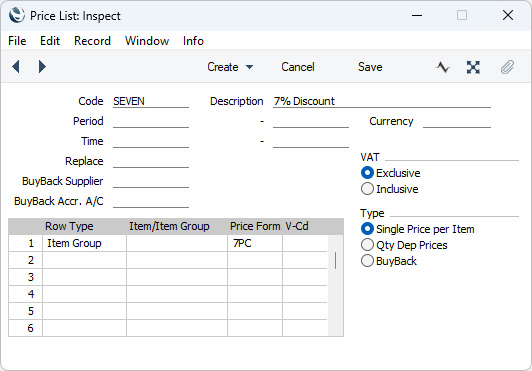
If you leave the Item/Item Group field blank as shown in the illustration, every Item in the Item register will be listed with a 7% discount when you generate the Price List. Otherwise, enter one or more Items or Item Groups in separate rows if you need to apply different Price Formulae to different products. Save the Price List by pressing [Save] or by tapping √.
- To create the new Price records (i.e. to generate the Price List), ensure you are still in the Pricing module and click (Windows/macOS) or tab (iOS/Android) the [Routines] button in the Navigation Centre. When the 'Routines' window opens, click or tap the [Maintenance] button. Double-click or tap 'Calculate Prices' in the subsequent window. When the 'Specify Calculate Prices' window opens, use the Price List field to specify that you want to create Price records for the Price List "SEVEN":
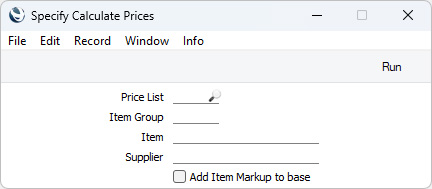
New Price records will be added to the Price register if this is the first time you have run the function for the "SEVEN" Price List. Otherwise, the Prices that are already there will simply be recalculated. The creation will take some time, depending on the number of records. When the job is finished, the new records will be visible in the Price register.
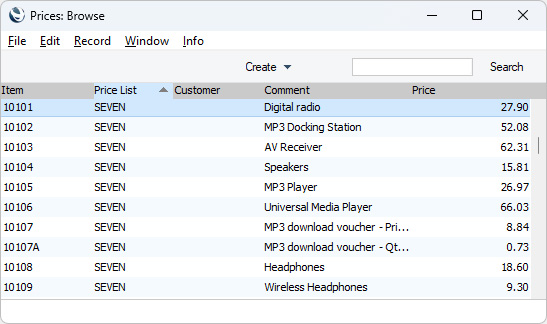
The illustration below shows Item 10104 and the Price record for this Item that belongs to the "SEVEN" Price List, showing the 7% reduction from the Base Price:
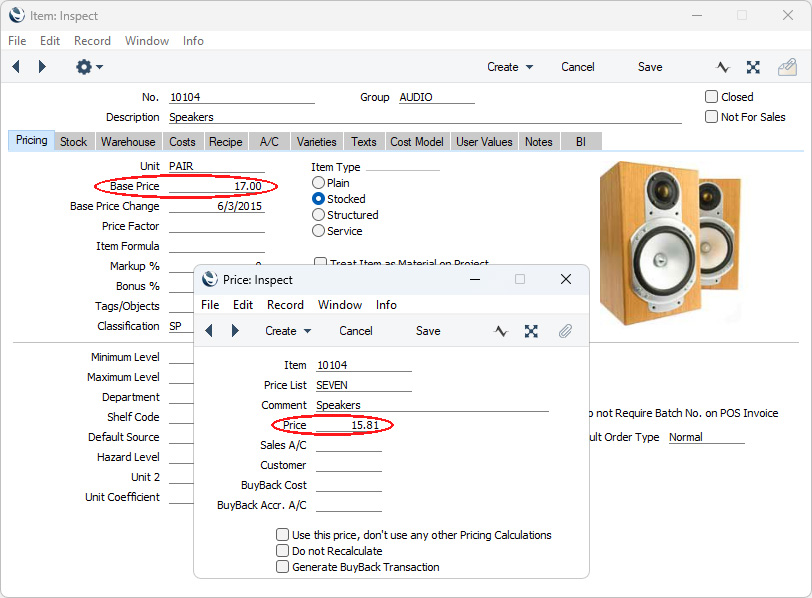
- If you need to print the new Price List, use the Price List report, which is available in the Pricing and Sales Orders modules and the Sales Ledger.
- You can now allocate the new Price List to the Customers that are to be allowed to take advantage of the 7% discount. Specify the Price List on the 'Pricing' card of the Contact record for each such Customer:
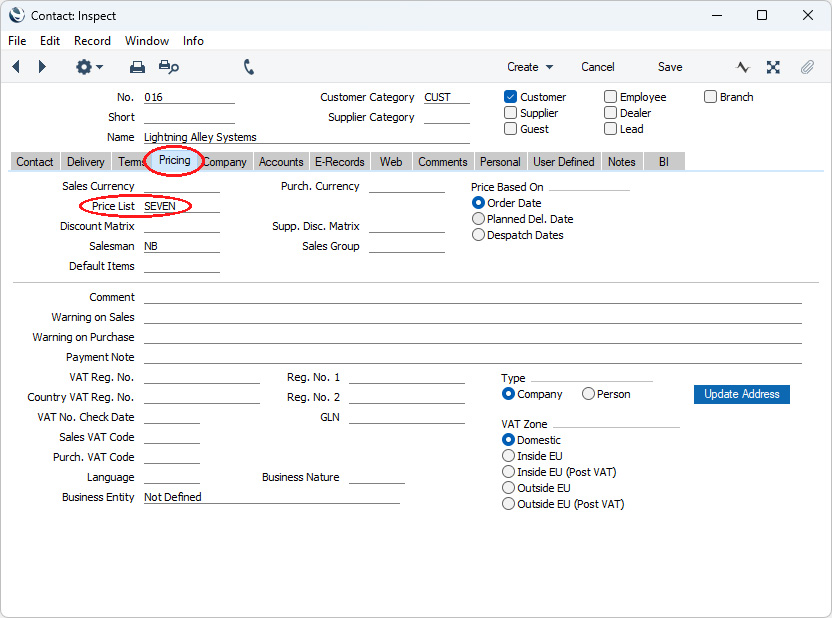
You can also assign the new Price List to a Customer Category, removing the need to assign it individually to the Customers belonging to that Category. Every Customer in that Category will use the same Price List, unless you have specified a different one for a particular Customer.
- When you enter a Quotation, Order or Invoice for one of these Customers, the Price List will be brought in to the 'Price List' card:
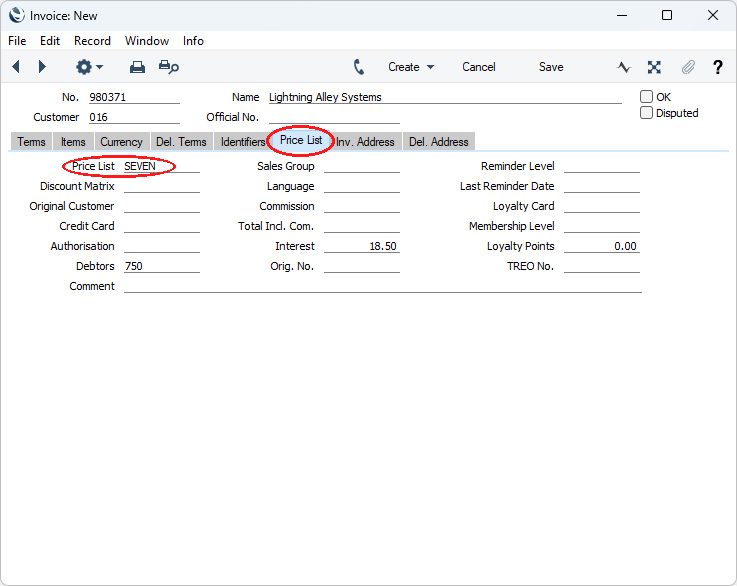
As you add Items to the transaction, the correct prices will be brought in automatically:
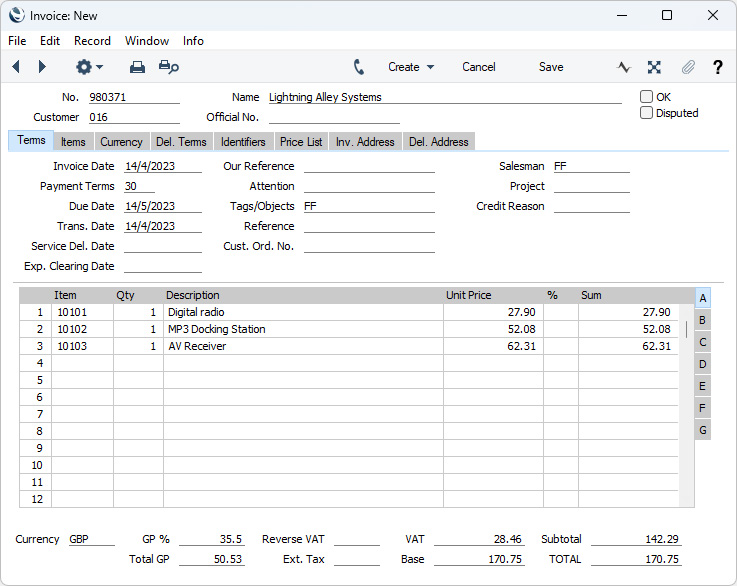
---
The Pricing module in Standard ERP:
Go back to:
