POS Button Types in POS Invoices - Gift Vouchers
This page describes the following POS Button Types in POS Invoices:
- Create Gift Voucher
- Sell Gift Voucher
See also:
---
Create Gift Voucher
- Function
- Registers Gift Vouchers in the system and sells them to Customers.
- Requirements
- In the row in the POS Button record that adds the "Create Gift Voucher" button to the POS Invoice window, you can optionally specify a Payment Mode in the Code field, using 'Paste Special' if necessary. The Account in the specified Payment Mode will be credited with the value of the Gift Voucher when it is sold. If you do not specify a Payment Mode here, the Payment Mode will be taken from the Gift Voucher Type of the new Gift Voucher. If the new Gift Voucher does not have a Gift Voucher Type, the Gift Vouch. Sold Payment Mode in the Default Payment Modes setting will be used.
- You must register a Gift Voucher in the system before you can sell it. The "Create Gift Voucher" button will register and sell a Gift Voucher in one step, while the "Sell Gift Voucher" button described below will sell a Gift Voucher that has already been registered. Gift Vouchers can be registered using three methods:
- Using a "Create Gift Voucher" button.
- When a cashier sells a Gift Voucher using the "Sell Gift Voucher" button, they can open 'Paste Special' from Gift Voucher No. field in the 'Sell Gift Voucher' window and create a new Gift Voucher from there.
- Back office staff can register Gift Vouchers by entering them directly to the Gift Vouchers Issued setting in the Sales Ledger or in the Point of Sales module
If you want cashiers to sell Gift Vouchers but not register them, assign them to an Access Group in which you have granted Read or Browse access to the Gift Vouchers Issued setting. This will mean cashiers will be able to choose a Gift Voucher using 'Paste Special' but not create a new one.
- If cashiers will register Gift Vouchers on tills or cash machines that have live-sync connections to the server, you must use the Synchronised Number Series setting in the Technics module to ensure that those tills will use separate number series for Gift Vouchers. You must also define separate Number Series for the live tills in the Number Series - Gift Vouchers setting.
- Workflow
- To create a Gift Voucher, click or touch the "Create Gift Voucher" button.
- The 'Issued Gift Voucher: New' window opens:
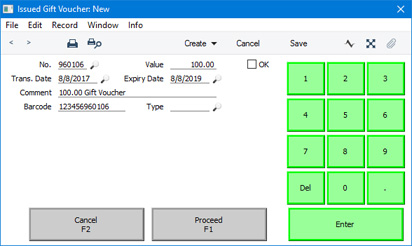
- Fill in the details. If you do not do it yourself, the OK box will ticked automatically when you click or touch [Proceed]. Please refer here for full details about each field.
- Click or touch [Proceed] to save the Gift Voucher, or [Cancel] to abandon it.
- The Gift Voucher will be saved in the Gift Vouchers Issued setting and a line will be added to the POS Invoice, showing the immediate sale of the Gift Voucher to the Customer.
- Add a payment for the Gift Voucher (e.g. cash or credit card) as normal.
Gift Voucher
Use the "Gift Voucher" button when you need to receive Gift Vouchers in payment for a POS Invoice. Please refer to the page describing
POS Button Types connected with payment for full details.
Sell Gift Voucher
- Function
- Sells Gift Vouchers to Customers.
- Requirements
- In the row in the POS Button record that adds the "Sell Gift Voucher" button to the POS Invoice window, you must specify a Payment Mode in the Code field, using 'Paste Special' if necessary. This Payment Mode will determine the Nominal Ledger Account that will be credited with the value of the sale. 'Paste Special' will list the Payment Modes that have been made listed in the Local Machine Payment Modes setting in the Point of Sales module. If necessary, you can override this Payment Mode in an individual Gift Voucher by assigning it to a Gift Voucher Type when you register it in the system.
- Gift Vouchers that you sell must first be registered in the Gift Vouchers Issued setting (in the Point of Sales module and the Sales Ledger), as detailed in the description of the "Create Gift Voucher" button above.
- Workflow
- To sell a Gift Voucher, click or touch the "Sell Gift Voucher" button.
- The 'Sell Gift Voucher' window appears:
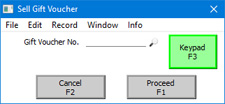
- Enter or scan the Gift Voucher Number or Barcode in the Gift Voucher No. field.
- If you need to enter the Gift Voucher Number and the till has a touch screen but no keyboard, touch the Gift Voucher No. field and then touch the [Keypad] button to open a keypad. Enter the Gift Voucher Number and touch the [Enter] key.
- Click or touch [Proceed] to add the Gift Voucher to the POS Invoice, or [Cancel] to abandon it.
- A line will be added to the POS Invoice, showing the sale of the Gift Voucher.
- Add a payment for the Gift Voucher (e.g. cash or credit card) as normal.
- Note
- Please refer here for more details about selling Gift Vouchers.
---
Configuring the POS Invoice Window:
Go back to:
