POS Sessions
The first step in a typical working day will be to open a work session for each Till Drawer. Work sessions are stored in the POS Sessions setting, which you can find in the Point of Sales and Restaurant modules. Usually, a work session will be a working day, but it can be any period up to the next time you need to run your cash up routines. Using sessions will help organise and clarify the
Cash Up report.
Before you use a Till Drawer for the first time, you must open a work session for it. This will connect and lock the Drawer to the till. The Drawer will then be assigned to each POS Invoice entered on the till (i.e. each POS Invoice will be recorded as having been entered on the till and the Drawer). If you do not lock a Drawer to a till, POS Invoices entered on that till may be assigned to the wrong Drawer or may not be assigned to a Drawer at all and so will not be included in the cash up routines.
After opening the first work session for each Till Drawer, proceed as follows:
- If you do not intend to use work sessions as part of your normal routine, close the work sessions for each Till Drawer immediately after opening them. Once you have opened and closed the initial work session for a particular Till Drawer, do not open any more sessions for it.
- If you intend to use work sessions, you can now close and open work sessions for each Till Drawer as necessary. You should not enter any POS Invoices or Cash Events for a particular Till Drawer if it is not in open session because they won't be included in the cash up routines. Selecting the Require Open Session option in the POS Settings setting will ensure you won't be able to save a POS Invoice or Cash Event if the Till Drawer you are using is not in open session (i.e. this option will make work sessions mandatory). If you would like to override the Require Open Session option on a particular till, you can do so in the Tab Item Group register in the User Settings module.
Ideally you should decide whether or not you want to use sessions and then keep to that decision. You should not use sessions intermittently. If you will use the
'Cash Up' Maintenance routine, it will create POS Balance records that take the following POS Invoices and
Cash Events into account:
- If you are not using sessions and you have selected the Start from Previous POS Balance option in the POS Settings setting, the 'Cash Up' function will calculate the balance in a Till Drawer using the POS Invoices and Cash Events entered since the last time you ran the function (i.e. since the date and time in the most recent POS Balance for the Till Drawer that has been marked as OK).
- If you are not using sessions and you have not selected the Start from Previous POS Balance option, the 'Cash Up' function will calculate the balance in a Till Drawer using the POS Invoices and Cash Events entered since the original work session that connected the till to the Drawer. The result of the calculation will be the same, but the calculation will be slower.
- If you are using sessions, the 'Cash Up' function will calculate the balance in a Till Drawer using POS Invoices and Cash Events entered since the session was opened. If you use sessions intermittently, there is a risk that you will enter POS Invoices and/or Cash Events in the time between running the 'Cash Up' function and opening a session. These POS Invoices and Cash Events will be 'lost' in the sense that they won't be found by the 'Cash Up' function the next time you run it. You should therefore select the Require Open Session option if you are using work sessions, to ensure that transactions cannot be saved when a till is not in open session.
By default, you can only open one work session at a time for a particular till. If a till has more than one Drawer, you may need more than one work session to be open at a time, one for each Drawer. In this situation, use the
Allow Multiple Sessions per Machine option in the
POS Settings setting. If you are using this option, it is recommended that you use work sessions (i.e. that you select the
Require Open Session option). This will ensure that tills, Drawers and users are correctly connected in POS Invoices.
You can open or close work sessions for a particular Till Drawer using the following methods:
- On a till that uses a live connection with the server, cashiers and waiters can open and close work sessions on the till itself, working directly in the POS Sessions setting.
- For all tills that use live connections with the server, administrators can open and close work sessions separately for each till remotely from a desktop client, again working directly in the POS Sessions setting.
- Cashiers and waiters can open and close work sessions directly from POS Invoices and Bar Tabs. To enable this feature, you must add "Open Session" and "Close Session" buttons to the POS Invoice and/or Bar Tab windows.
Cashiers and waiters can use this method on both live and live-sync tills. In the case of live-sync tills, this will be the most commonly-used and most convenient method, because you must open and close work sessions on these tills themselves. If you have used the Login Shortcuts register in the User Settings module to ensure a new POS Invoice or Bar Tab will be opened automatically on logging in, it will be easy to click or touch an "Open Session" button at the start of a day. Therefore, take care to ensure the POS Invoice and Bar Tab windows contain the relevant buttons.
The first time you click or touch the "Open Session" button on a particular till, the 'POS Session: New' window illustrated below will open, asking you to specify a Drawer. On all subsequent occasions and providing you are not using the Allow Multiple Sessions per Machine option in the POS Settings setting, the "Open Session" and "Close Session" buttons will open and close sessions immediately and automatically, without the 'POS Session: New' window opening. If you are using the Allow Multiple Sessions per Machine option, the 'POS Session: New' window will always open because you will need to connect a Person or Persons to the Drawer.
- You can open or close work sessions from the Cash Up report. When you produce the report for a particular Till/Drawer combination, drill down from the [Open Session] or [Close Session] text links in the report to open or close the work session for the same Till/Drawer combination.
If you are working remotely on a desktop client, you can use this method to open and close work sessions separately for each live till in turn. However, if you are working on a live-sync till, you must produce the report on the till itself. Ensure the POS Invoice or Bar Tab window contains a "Cash Up Report" button, and click or touch this button to produce the report. From there, you can change the session status of the Till Drawer.
- If a work session is open when you run the 'Cash Up' Maintenance function for a particular Till/Drawer combination, the function will close the session automatically.
In cases 1-4, the 'POS Session: New' window will open:
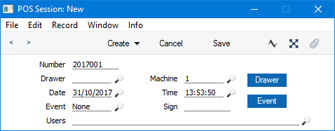
- Number
- An identifying code for each POS Session record will be generated automatically, and in most cases there will be no need to change it. The default will be chosen as follows:
- It will be taken from the first valid row in the Number Series - POS Sessions setting.
- It will be the next number following on from the last POS Session entered.
If you have tills with live-sync connections to the server, you must define Number Series for POS Sessions for each live-sync till in the Synchronised Number Series setting before connecting those tills to the server for the first time. You must also define separate Number Series for the live tills in the Number Series - POS Sessions setting.
- Drawer
- Paste Special Drawers setting, Point of Sales/Restaurant module
- Enter here the Drawer whose work session is being started or ended. You must specify a Drawer before you can save the POS Session record. You can choose a Drawer using 'Paste Special' or by clicking or touching the [Drawer] button on the right.
- When you use a Drawer in a POS Session record for the first time, the Drawer becomes linked to the Machine used in that record (specified below). The term "Till Drawer" is used in this documentation when referring to this Drawer/Local Machine combination.
- If you create a POS Session record from the Cash Up report, the default here will be the Drawer for which you produced the report.
- Machine
- Paste Special Local Machines setting, Point of Sales/Restaurant/Technics module
- Enter here the Local Machine Code of the till whose work session is being started or ended.
- The Local Machine Code of the till you are working on will usually appear here as a default. However, if you create a POS Session record from the Cash Up report, the default here will be the Machine for which you produced the report.
- If you are opening or closing work sessions separately for each live till remotely from a desktop client, be sure to enter the correct Local Machine Code for the till in question before saving. If you work from Cash Up reports, this will be done for you. Note that the desktop client must have its own Local Machine Code specified in the Local Machine setting in the User Settings module, otherwise you will not be able to save any POS Session records.
- Date
- Paste Special
Choose date
- The Date when the work session was opened or closed: this will be updated when you save the record.
- Time
- Paste Special
Current time
- The Time when the work session was opened or closed: this will be updated when you save the record.
- Event
- Paste Special
Choices of possible entries
- Specify here whether you are recording the opening or the closing of a particular Till Drawer. You will be prevented from using the same Event twice in succession: if a Till Drawer is already in open session, you will not be able to open it again.
- Sign
- The Signature of the user who created the POS Session: this will be updated when you save the record.
- Users
- Paste Special
Person register, System module and Global User register, Technics module
- If you are using the Allow Multiple Sessions per Machine option in the POS Settings setting, you must specify at least one Person (i.e. at least one cashier or waiter) here before you can save the POS Session. If you need to enter more than one Person, separate them with commas. You cannot use the same Person in more than one open session.
- When a Person logs in and starts creating POS Invoices, those POS Invoices will be assigned to the correct Drawer automatically, provided that Person is mentioned in an open session record at the time.
- Please refer to the description of the Allow Multiple Sessions per Machine option in the POS Settings setting here for details about this field.
When the record is complete, click the [Save] button (Windows/Mac OS X) or tap √ (iOS/Android) to save. Once you have saved a POS Session record, you can't change it.
If you are working on a live-sync till and the first POS Session record is not synchronised (not sent to the server), the probable reason is that you have not defined Synchronised Number Series for the POS Sessions setting. Please refer here for details.
---
Settings related to Point of Sales:
Go back to:
