Price Lists
A Price List in Standard ERP consists of two elements: the Price List itself and the individual prices. The Price List itself is stored in the Price List register in the Pricing module and consists of the basic details of each Price List (the name, Currency, period of validity, etc). Depending on the Type of a Price List, the prices that it contains can be stored in the Price register or in the Qty Dependent Prices setting, both also in the Pricing module.
This page describes the Price List register. Please refer here for details about the Price register and the Qty Dependent Prices setting.
To define a new Price List, first ensure you are in the Pricing module using the [Switch Module] button in the Navigation Centre. Then, if you are using Windows or Mac OS X, click the [Registers] button in the Navigation Centre and then double-click 'Price Lists' in the resulting list. If you are using iOS or Android, tap the [Registers] button in the Navigation Centre and then tap 'Price Lists' in the 'Registers' list.
When the 'Price Lists: Browse' window appears, select 'New' from the Create menu (Windows/Mac OS X) or the + menu (iOS/Android) to create a new Price List. When the record is complete, click the [Save] button (Windows/Mac OS X) or tap √ (iOS/Android). You can then close it using the close box (Windows/Mac OS X) or by tapping < (iOS/Android). Then, close the browse window using the close box or < again.
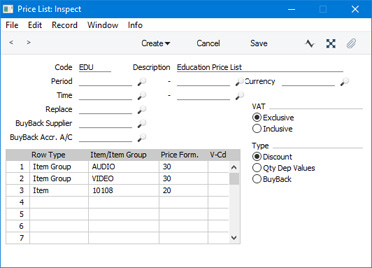
- Code
- Enter here the unique code by which the Price List will be identified elsewhere in Standard ERP.
- Description
- Name the Price List here.
- The Description will be shown in the 'Paste Special' list that you will use when assigning Price Lists to Customers, so it should be descriptive enough to make the selection of the correct Price List easy for all users.
- Period
- Paste Special
Choose date
- If the Price List is valid for a certain period, enter that period in these two fields.
- You cannot change these fields once you have saved the Price List for the first time.
- You should use the Period in combination with the Replace field (below): you cannot leave the Replace field empty if you enter a Period. Please refer to the description of the Replace field for more information.
- Currency
- Paste Special
Currency register, System module
- Indicate here the Currency in which the prices in the Price List are expressed. When you use the 'Calculate Prices' function to calculate prices, the Currency conversion (using the most recent applicable Exchange Rate) will take place before any Formula is applied.
! | If, for whatever reason, you change the Currency of a Price List, run the 'Calculate Prices' function immediately. Otherwise, the prices in Orders and Invoices will not be as you expect. |
- Replace
- Paste Special
Price List register, Pricing module
- If you have assigned a standard Price List to a Customer or Customer Category, you can replace that standard Price List with a temporary Price List for a particular time period.
- In the standard Price List, leave the Period and Replace fields blank. Create a new record for the temporary Price List, enter the Period for which it is valid and specify the Code of the standard Price List in the Replace field. Do not change the Customer or Customer Category. When entering Quotations, Orders or Invoices, the temporary Price List will be used during the specified Period and the standard Price List will be used at all other times, both before and after this Period.
- In the case of Quotations and Invoices, the relevant dates for the Period will be the Quotation and Invoice Dates respectively. In the case of Orders, you can use the Order Date, Planned Delivery Date or the Despatch Date can be used to determine whether the temporary Price List is valid. You can make this choice for each Customer separately, using the Price Based On options on the 'Pricing' card of each Contact record.
- You cannot change the Replace field once you have saved the Price List has been saved for the first time. You cannot leave the Replace field empty if you enter a Period.
- BuyBack Supplier
- Paste Special
Suppliers in Contact register
- BuyBack Accr. A/C
- Paste Special
Account register, Nominal Ledger/System module
- These fields are only used when the Type (below) of the Price List is "BuyBack". Please refer here for details.
- VAT
- Choose the Exclusive option if the prices in the Price List are to exclude VAT, and the Inclusive option if they are to include VAT.
- If you have "Inclusive" and "Exclusive" Price Lists that use the same Price Formulae, the prices calculated by the 'Calculate Prices' function will numerically be the same but in the former case the figures will be treated as including VAT.
- If you use an "Inclusive" Price List in a sales transaction (e.g. an Invoice, Order or Quotation), the Unit Price, Sum and Total figures will all include VAT, but if you use an "Exclusive" Price List, the Unit Price and Sum figures will exclude VAT. In both cases, VAT will be calculated using the VAT Code specified in the sales transaction row.
- If you use "Inclusive" Price Lists and you have Customers in the Inside EU and/or Outside EU Zones, it is recommended that you create separate Price Lists for these Customers. In most cases, these Customers should be charged prices that exclude VAT. If you use a common "Inclusive" Price List for every Zone, VAT usually will not be deducted from the "Inclusive" prices because it is likely that the VAT Codes that you use for the Inside EU and Outside EU Zones will be zero-rated (i.e. it will not be possible to establish the rate at which VAT should be deducted).
- Type
- A Price List can be one of three Types:
- Discount
- A "Discount" Price List is one where each Item has a single price. These prices will be stored in the Price register: this register will contain separate records for each Item in the Price List.
- Qty Dep Values
- A "Qty Dep Values" Price List is one where each Item can have several prices, allowing you to sell at different prices depending on the quantity purchased by the Customer. These prices will be stored in the Quantity Dependent Prices setting: again, this setting will contain separate records for each Item in the Price List.
- BuyBack
- Using a "BuyBack" Price List allows you to sell Items to particular Customers and then receive a refund from the Supplier. For example, if you sell an Item to a Customer in education at a special price, you may be able to receive a refund from the Supplier. Please refer to the description of the BuyBack register here for details.
If you will use the 'Calculate Prices' function to calculate prices, it will create records in the Price register or in the Quantity Dependent Prices setting, depending on the Type of the Price List. If the Type is "BuyBack", records will be created in the Price register.
- When you use a Price List in a sales transaction (e.g. in a Quotation, Order or Invoice), the prices in the sales transaction will be taken from the Price register or from the Quantity Dependent Prices setting, again depending on the Type of the Price List.
The matrix in the Price List window has two purposes. First, you should use the matrix to list the Items that will appear in the Price List, together with the
Price Formulae that the
'Calculate Prices' function will use to calculate their prices. Use each row to include an Item or a whole Item Group in the Price List. If you specify an Item Group in a row, every Item in the Item Group will be included in the Price List. If you do not include an Item in the matrix, it will not be included in the Price List. If you add this Item to a sales transaction that uses the Price List, the sales price will be the Item's Base Price.
Second, you can use the matrix if you would like particular VAT Codes (or Tax Templates) to be used whenever the Price List is used in a sales transaction.
- Row Type
- Paste Special
Choices of possible entries
- This field can contain one of two entries: "Item" or "Item Group". Use it to indicate whether the Item/Item Group field immediately to the right contains or will contain an Item or an Item Group. Use 'Paste Special' to increase input speed.
- Item/Item Group
- Paste Special
Item or Item Group registers
- Specify an Item or Item Group that is to appear in the Price List. If you want every Item in the Item register to be included in the Price List, leave the field blank.
- If you enter an Item here, set the Row Type to "Item". If you enter an Item Group, set the Row Type to "Item Group". If you set the Row Type before entering an Item or Item Group, this will determine whether the 'Paste Special' window will list Items or Item Groups when you open it from this field.
- Price Formula
- Paste Special
Price Formula register, Pricing module
- Specify here the code of a Price Formula. The 'Calculate Prices' function will use this Formula to calculate the prices of the Item or Item Group for this Price List. Specifying a Formula in each row allows different Items in the same Price List to have their Prices calculated using different Formulae.
! | You must specify a Price Formula in each row. Otherwise, when you use the 'Calculate Prices' function, the Item or Item Group will be given a blank price. Use a Price Formula with a % Adjustment of 100 if you want an Item's Base Value to appear in the Price List. |
|
- VAT Code
- Paste Special
VAT Codes setting, Nominal Ledger
- Enter the VAT Code that is to be used with the Item or Item Group specified immediately to the left. If you have not specified an Item or Item Group, the VAT Code will be used with every Item.
- The VAT Code will determine the rate at which VAT will be charged whenever you use the Item or members of the Item Group in a sales transaction (e.g. in an Invoice, Order or Quotation).
Please refer here for details about how the VAT Code in each row in a sales transaction will be chosen.
- T-Cd
- Paste Special
Tax Templates setting, Nominal Ledger
- In some countries, Tax Templates are used instead of VAT Codes to determine the rate at which VAT or sales tax will be charged on an Item and the Output VAT Account that will be credited with the VAT or sales tax value. VAT Codes should be used where each sales and purchase transaction (e.g. each row in an Invoice) is taxed at a single rate, while Tax Templates should be used where different taxes and/or several tax rates are applied to one transaction (e.g. to one row).
- If you need to use Tax Templates, you should choose the Use Tax Templates for Tax Calculation option in the Transaction Settings setting in the Nominal Ledger. This option will cause a Tax Template field ("T-Cd") to appear here instead of the VAT Code field ("V-Cd"). Having done so and having entered your Tax Templates in the Tax Templates setting also in the Nominal Ledger, enter the Tax Template that is to be used with the Item or Item Group specified immediately to the left. If you have not specified an Item or Item Group, the Tax Template will be used with every Item.
- Please refer here for details about how the Tax Template in each row in a sales transaction will be chosen.
After entering a Price List, the next step is to enter the prices themselves You can enter these Prices yourself or you can use the 'Calculate Prices' function to have them calculated and created at one stroke. Please refer to the
Prices page for details. You can also assign the Price List to the appropriate Customers and/or Customer Categories. To do this, use the Price List field on the
'Pricing' card of the Contact record for each Customer and/or the Price List field on the
'Pricing' card of each Customer Category. When you sell a particular Item to those Customers, the Price List will control the prices that you charge. Please refer
here for an illustrated example.
If you need to print a Price List and its prices, use the Price List report, available in the Pricing and Sales Orders modules and the Sales Ledger.
---
The Pricing module in Standard ERP:
Go back to:
