Local Machine - Header and Defaults Card
This page describes the fields and options in the Header and on the 'Defaults' card of the Local Machine setting. Please follow the links below for descriptions of the other cards:
---
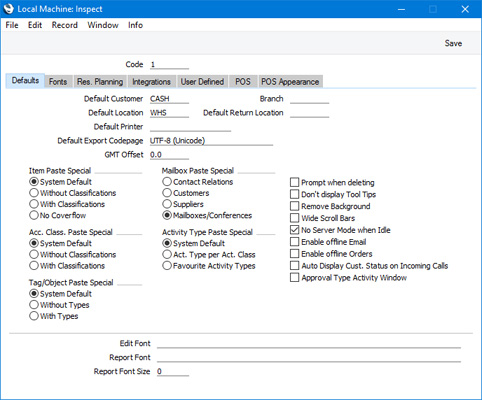
- Code
- Paste Special
Local Machines setting, Point of Sales/Restaurant/Technics module
- Use this field to assign a unique identification Code (the "Local Machine Code") to each till.
- The Local Machine Code will be copied to every transaction (e.g. every POS Invoice) recorded on the till. This allows the transactions recorded on each till to be kept separate in reports. You will also need to quote the Local Machine Code in every operation affecting the till (e.g. moving cash floats in and out of the till, opening and closing work sessions, cashing up).
- You will need to restart Standard ERP on a till after specifying its Local Machine Code, in order for it to be fully registered throughout the system.
- If you are in Sweden and you are using the Register Cash Sales in Fiscal Control Unit options in the POS Settings and/or Account Usage S/L settings, you must assign a Local Machine Code to a till before you connect it to a CleanCash device. The first time a till connects to a CleanCash device, the device will become locked to the Standard ERP database on that till. The Local Machine Code will be copied to the device, where it will become the POS-ID. From then on, the Local Machine Code and the POS-ID must match, so you will not be able to move CleanCash devices from till to till. You should also enter the serial number of the device in the Terminal ID field on the 'POS' card of this setting.
- Default Customer
- Paste Special
Customers in Contact register
- The Default Customer is the Customer that will be used by default in every new POS Invoice and Bar Tab. This will often be a generic Customer such as 'Cash Sale'.
- You can specify an overall Default Customer in the POS Settings setting in the Point of Sales module This Default Customer will be used on every till and cash machine. If you want to use a different Default Customer on a particular till, specify that Customer in this field on the till in question.
- In both cases, the specified Customer must exist in the Contact register.
Every new POS Invoice and Bar Tab will be created in the name of the Default Customer. If you have added a "Customer Search" button to the POS Invoice and/or Bar Tab windows, you will be able to choose a different Customer if necessary. Specifying a Loyalty Card in a POS Invoice or Bar Tab will also change the Customer.
- Although the Default Customer field is on the 'Defaults' card of the Local Machine setting, it will only be used in POS Invoices and Bar Tabs. New Quotations, Sales Orders and Sales Ledger Invoices will not use the Default Customer.
- Branch
- Paste Special
All records in Contact register
- If your business has more than one Branch (e.g. more than one shop), you can use this field to record the Branch where a till or cash machine is located.
- Each Branch must have its own record in the Contact register. These Contact records will allow details such as the Branch address to be printed on documentation, providing you have included the relevant fields in your Form Template designs.
- The Branch specified here will be copied to all Bar Tabs, Deliveries, POS Invoices, Purchase Orders, Reservations, Returned Goods records, Quotations, Sales Invoices, Sales Orders and Stock Movements that you enter on the client machine, till or cash machine. It is a legal requirement in some countries that the Branch origin of these transactions is recorded.
- If you have specified any Sales Tags/Objects in the Contact record for a particular Branch, those Tags/Objects will be copied to Bar Tabs, POS Invoices, Reservations, Quotations, Sales Orders and Sales Invoices. This will allow detailed Branch reporting and analysis in the Nominal Ledger.
- You must specify a Branch in the Local Machine setting on each till if you want to use the Cashier Statistics report.
- Default Location
- Paste Special Locations setting, Stock module
- When you enter a POS or Sales Ledger Invoice on a till, the Location will be chosen as follows:
- It will be taken from the Person record for the current user ('Sales' card). In a POS environment, it may not be necessary to specify Locations in the cashiers' Person records.
- It will be taken from this field, which is specific to the till or cash machine. In a POS environment, this Location may represent the store in which the till is situated.
When you mark a Sales Ledger Invoice as OK and save, the Items sold will be withdrawn from the specified Location immediately. Items sold in POS Invoices will be withdrawn from the specified Location when you next run the 'Update Stock' Maintenance function in the Point of Sales module.
- The Location will also be chosen as described above in new Goods Receipts, Purchase Orders, Quotations, Sales Orders, Stock Depreciation records, Stock Revaluations, Stocktaking records and Work Sheets unless determined by other records (e.g. a Goods Receipt created from a Purchase Order will take its Location from the Purchase Order). In all cases except POS Invoices, you will be able to change the default choice of Location if necessary.
- Default Return Location
- Paste Special Locations setting, Stock module
- If you need Items that Customers return to be received into a dedicated Location (for example, a testing area), specify that Location here. This Location will be used in all Returned Goods records and Credit Notes entered on the till or cash machine, in preference to the Default Location specified in the current user's Person record above or in the field above.
- Note that the Default Return Location will not be used in Returns created in the POS environment (i.e. in POS Invoices with negative values created using the "Return" button in the POS Invoice window). Returns will use the Default Location as described above.
- Wide Scroll Bars
- Wider scroll bars can make operation on a touch screen easier. This feature is not operational on every operating system.
---
Settings related to Point of Sales:
Go back to:
|
