Hotel Settings - Defaults Card
This page describes the 'Defaults' card in the Hotel Settings setting. Please follow the links below for descriptions of the other parts of the setting:
---
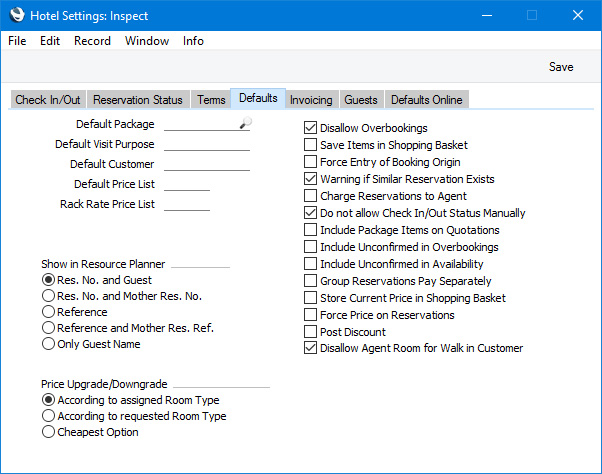
- Default Package
- Paste Special
Room Packages setting, Hotel module
- If you only have one Room Package (or one that you use more commonly than the others), you can use this field to specify that it is the Default Package. This Package will be assigned to every new Reservation, and will also be specified by default whenever you open the 'Month Overview of Room Types' window (the first Resource Planner window).
- Default Visit Purpose
- Paste Special
Visit Purposes setting, Hotel module
- If you specify a Visit Purpose in this field, it will be copied to each new Reservation as a default.
- If you need it to be mandatory that a Visit Purpose is specified in every Reservation, select the Force Visit Purpose on Reservations option on the 'Guests' card in this setting.
- Default Customer
- Paste Special
Customers in Contact register
- If you specify a Customer in this field, it will be copied to each new Reservation as a default.
- Default Price List
- Paste Special
Price List register, Pricing module
- If you specify a Price List in this field, it will be copied to each new Reservation as a default providing you have not specified a Default Customer in the field above and providing you have not specified a Price List on the 'POS' card in the Local Machine setting on the machine you are using. If you have specified a Default Customer, that Customer's Price List or the Price List in the Local Machine setting will be copied to each new Reservation.
- The Price List that you specify here will also be copied to the 'Month Overview of Room Types' window (the first Resource Planner window) whenever you open it.
- Rack Rate Price List
- Paste Special
Price List register, Pricing module
- The Rack Rate is the standard Room charge for a Reservation (i.e. not including any discounts or special pricing e.g. for children). It is shown in a separate field in each Reservation.
- If you need Rack Rates to be calculated using a particular Price List, specify that Price List here. If this field is blank, Rack Rates will be calculated using the Base Prices of the Items in the relevant Invoice Item records.
- Specifying a Rack Rate Price List and changing it from time to time allows you to change standard Room charges depending on the season.
- Show in Resource Planner
- Select one of these options to specify the text that will be shown for each Reservation in the 'Overview Rooms' window (the second Resource Planner window). The first and last options will display the name of the first Guest listed in the matrix on the 'Guest' card in each Reservation or, if there is no Guest listed in the matrix, the name of the Customer.
- Disallow Overbookings
- Select this option if you do not want it to be possible to create more Reservations for Rooms belonging to a particular Room Type for a particular date than there are Rooms belonging to that Room Type.
- If you wish to allow a certain level of overbooking, select this option and specify the level of overbooking in each Room Type, using the Overbook % field. This allows you to specify a different level of overbooking for each Room Type. For example, if you have 100 Rooms belonging to a particular Room Type and you have entered 20 as the Overbook % figure for that Room Type, you will be able to enter 120 Reservations for a particular date. If the Overbook % field is empty for a particular Room Type, no overbooking will be possible.
- A Reservation will be included in the overbooking calculation if it does not have a Reservation Status or if it has a Normal (not checked in) or Normal (checked in) Status. If you would like Reservations that have an Unconfirmed Status to be included as well, select the Include Unconfirmed in Overbookings option below.
- The Disallow Overbooking option and the Overbook % figure in each Room Type will also be used in Reservation Quotations, in a similar manner to that described above. In this case, the overbooking calculation will only include Reservation Quotations, Reservations will not be included.
- Save Items in Shopping Basket
- Select this option if you would like any Items listed in a Reservation Quotation to be added to the Agent's Guest Account when you create a Reservation from the Quotation.
- Force Entry of Booking Origin
- Select this option if you need it to be mandatory that a Booking Origin is specified in every Reservation and Group Reservation.
- Warning if Similar Reservation Exists
- Select this option if you would like to be warned when saving a Reservation if a similar Reservation already exists. A similar Reservation is one with same Check In Date, Room Type and Customer or first Guest. The warning will not prevent the second Reservation from being saved.
- Charge Reservations to Agent
- This option controls who will be invoiced from a Reservation in which you have specified an Agent.
- If you have selected this option, the Room and the Package Items will be charged to the Agent. Package Items are the Additional Items listed in the matrix in the relevant Room Package record.
- If you have not selected this option, the Room and the Package Items will be charged to the Customer if there is one or the first Guest if not.
- If you have not specified an Agent in a Reservation, this option will not apply and the Room and the Package Items will be charged to the Customer if there is one or the first Guest if not.
- Do not Allow Check In/Out Status Manually
- Select this option if you do not want it to be possible to check Guests in and out simply by changing the Status of a Reservation to the Check In Status or the Check Out Status specified on the 'Check In/Out' card in this setting. You will need to check Guests in or out by pressing the [Check In] and [Check Out] buttons on the 'Check In/Out' card in the Reservation.
- It is usually recommended that you select this option. Checking in by changing the Status of a Reservation will mean that any Check In List or Check In Message that you have specified in the Room Package or on the 'Check In/Out' card in this setting will not be used. Checking out by changing the Status of a Reservation will not cause the Status of the Room to be changed to the Dirty Status specified on the 'Reservation Status' card in this setting, and there will be no check that the Guest Accounts have been fully updated or invoiced.
- Include Package Items on Quotations
- Use this option to specify the default setting of the Include Package Items check box in the footer of the 'Pricing' card of each Reservation Quotation.
- Selecting the Include Package Items option in a Reservation Quotation will mean that Package Items will be included in the pricing in the Reservation Quotation. Otherwise, only the Room rate will be included in the pricing. Package Items are the Additional Items listed in the matrix in the relevant Room Package record(s).
- Include Unconfirmed in Overbookings
- If you are using the Disallow Overbooking option above, a Reservation will be included in the overbooking calculation if it does not have a Reservation Status or if it has a Normal (not checked in) or Normal (checked in) Status. If you would like Reservations that have an Unconfirmed Status to be included as well, select this option.
- For example, if you have 100 Rooms belonging to a particular Room Type and you have entered 20 as the Overbook % figure for the Room Type, you will be able to enter 120 Reservations for a particular date. If you have selected this option, Unconfirmed Reservations will be included when calculating whether there are 120 Reservations for that date.
- Selecting this option will also mean that Unconfirmed Reservations with Room Numbers will be included in the Newspaper List report, and that Unconfirmed Reservations will be included in the Rooms Let figure in the Daily Statistics report.
- Include Unconfirmed in Availability
- Select this option if you need Reservations that have an Unconfirmed Status to be included in the following:
- Calculations for Room availability figures in the 'Month Overview of Room Types' window (the first Resource Planner window) and associated reports.
- The graphs showing occupation statistics on the 'BI' card of each Room record.
- The creation of cleaning Activities for Rooms that are due to be checked in on a particular date by the 'Nightly Maintenance' Maintenance function.
- The Occupancy Report.
- The Room History report.
If you change this option after having entered any Reservations, you should then run the 'Rebuild Resource Type Support' Maintenance function. This will update the Room availability figures in the Resource Type Support setting so that they obey the new setting of this option. This setting controls the Room availability figures that are shown in the 'Month Overview of Room Types' window and associated reports.
- Force Price on Reservations
- Select this option if you need to prevent the saving of a Reservation if it doesn't contain any pricing (i.e. if the Avg Price and the Agreed Price fields are both empty or 0.00).
- Selecting this option will also mean that it will not be possible to save a Reservation Quotation if the Agent Price and Guest Price fields in at least one row are both empty or 0.00.
- Disallow Agent Room for Walk in Customer
- If you have set a Room aside for an Agent by creating a record in the Agent Rooms setting and you then try to assign the Room to a Reservation with a different Agent or without an Agent, you will be warned "Agent has first rights to this room" when you save the Reservation, but it will be saved i.e. the Room will be assigned to the Reservation. If you do not want to be able to save such a Reservation i.e. you need to prevent Agent Rooms from being used with other Agents, select this option.
The Hotel Settings setting:
---
Go back to:
|
