Cuentas de Usuario cuando existe más de una Empresa en tu BD
Si tienes más de una Empresa en tu Base de Datos, debes considerar que al crear Cuentas de Usuario en cada una de las Empresas, cada una de las fichas Personales en el registro Personas (de cada Empresa) es exclusiva para la Empresa donde fue creada tal ficha. Sin embargo, las Casillas de Mail no son específicas para la Empresa donde está adscrito el usuario en cuestión. Las Casillas de Mail se almacenan en la Empresa 0 que es una partición de tu Base de Datos la cual está disponible para todas las Empresas. Esto te permite enviar mails entre las diferentes personas (funcionarios, usuarios) de las Empresas inscritas en tu Base de Datos. Una implicación de este hecho es que todas las Personas pertenecientes a todas las Empresas deberán tener diferentes Firmas (es decir, diferentes Nombres de Usuario y/o nombre de logueo). Básicamente, si existen dos o más Personas en Empresas diferentes pero con una misma Firma, éstas Personas no podrán tener su propia Casilla de Mail. Por ejemplo, si Robert Smith tiene la Firma “RS” en la Empresa 1, él no podrá utilizar esta misma firma en la Empresa 2.
El resto de esta página se aplica solamente a instalaciones donde los Usuarios necesitan trabajar en más de una Empresa. En este caso, puedes crear fichas Personales para cada Usuario en todas las Empresas pero utilizando la misma Firma. Solamente utilizarás una Casilla de Mail. Por ejemplo, si “RS” necesita entrar a las Empresas 1, 2 y 5, solo necesitarás crear tres fichas Personales pero utilizando la Firma "RS” (en esas tres Empresas) y una sola Casilla de Mail. Existen tres implicaciones de esta acción:
- El Usuario deberá ingresar contraseñas por separado para cada Empresa (los caracteres pueden ser los mismos pero la especificación debe ser por separado). Es decir que cuando un Usuario especifique o cambie su contraseña en una Empresa, esta acción no tendrá efecto en las demás Empresas donde está adscrito dicho Usuario.
- Si el Usuario crea una Actividad, ésta solo será visible en la Empresa que estaba abierta cuando fue creada y los Usuarios de otras Empresas no podrán percatarse de esta Actividad. Evidentemente, un usuario adscrito a más de una Empresa presentará un Calendario donde sus actividades se superponen puesto que corresponden a diferentes Empresas (esto dificulta la lectura del calendario).
- Tú, por tu parte como Administrador de Sistema, podrás otorgarle a los Usuarios diferentes derechos de acceso en cada Empresa. Sin embargo, si necesitas cambiar estos derechos de acceso, deberás hacerlo repetidas veces en cada Empresa individualmente.
- Todo este trabajo tomará un lapso que dependerá de la cantidad de Empresas que tengas en tu Base de Datos y la cantidad de Usuarios que trabajan en más de una.
Una forma más simple de administrar aquellos Usuarios habilitados en más de una Empresa, consiste en agregar el estado “Usuario Global” a la Cuenta de Usuario del o los Usuarios en cuestión. Las ventajas de esto son:
- Una sola contraseña o Clave de Acceso será valedera para todas las Empresas. Cuando el Usuario especifique o modifique su contraseña en una Empresa, esta acción también se efectuará en las demás Empresas inmediatamente.
- Si el Usuario crea una Actividad, ésta será siempre visible en la misma Empresa sin importar la Empresa desde donde haya sido creada. En otras palabras, los usuarios de otras empresas podrán percatarse de la Actividad, aún cuando ellos no tengan acceso a la Empresa donde se guardó la Actividad en cuestión.
- Puedes darle a un Usuario diferentes derechos de acceso en cada Empresa. Si necesitas cambiar luego estos derechos de acceso, podrás hacerlo utilizando solo un registro individual de Usuario Global. Es decir, no habrá necesidad de loguearse a cada una de las Empresas para realizar las modificaciones a los derechos de acceso.
Presta mucha atención a los pasos (más abajo) que debes realizar para configurar tu Base de Datos a fin de usar Usuarios Globales. Si trabajas desde una máquina cliente, debes asegurarte de ser la única persona conectada al sistema antes de cambiar los seteos descritos en los pasos 1 al 3. Los pasos 2, 3 y 5 deben ser realizados desde el módulo Técnico y tú debes loguearte como Administrador de Sistema.
- Abre las opción ‘Funcionalidades Opcionales’ en el módulo Sistema para determinar el uso de Usuarios Globales:
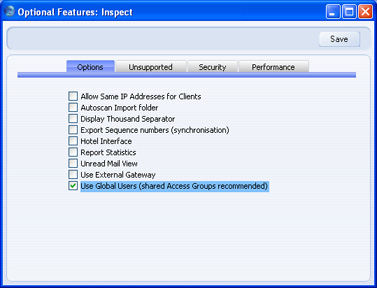
- Luego, ve al módulo Técnico y abre las ‘Opciones Globales de CRM’:
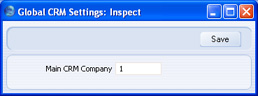
En la anterior ventana, debes especificar la Empresa donde, por defecto, se almacenarán las Actividades de los Usuarios Globales.
Por favor, revisa la descripción de la Principal Empresa CRM (paso 5 más adelante) para mayores detalles de esto. Evidentemente, verás que la Principal Empresa CRM debe ser preferentemente una Empresa a la que todos los usuarios tienen acceso.
- Estando en el módulo Técnico, utiliza la opción ‘Registros Compartidos' para compartir la opción ‘Grupos de Acceso’ (según lo descrito aquí.
- Dentro de la Principal Empresa CRM (estando abierta esta Empresa), crea Cuentas de Usuario según lo descrito en las páginas Usuarios Nominales y Concurrentes con Casilla de Mail y Usuarios Concurrentes sin Casilla de Mail (dependiendo del Tipo de Ususario). Si necesitas crear un registro individual de Contacto para un Usuario Concurrente (paso 10 - página Usuarios Concurrentes sin Casilla de Mail), deberás hacerlo obligadamente desde la Principal Empresa CRM.
- El siguiente paso consiste en crear Usuarios Globales.
Los Usuarios Globales se almacenan en la Empresa 0 (partición de la Base de Datos que está disponible para todas las Empresas). Esto quiere decir que puedes tener cualquier Empresa abierta para trabajar con Usuarios Globales. Sin embargo, probablemente notes que es mejor trabajar en la Principal Empresa CRM por cuanto recibirás asistencia para cargar ciertos datos.
Si todavía no estás en este nivel, ve al módulo Técnico y abre el registro Usuarios Globales (desde el Panel de Control) para desplegar la ventana ‘Usuarios Globales: Hojear’. Haz clic en el botón [Crear] para que aparezca la ventana ‘Usuario Global: Crear’:
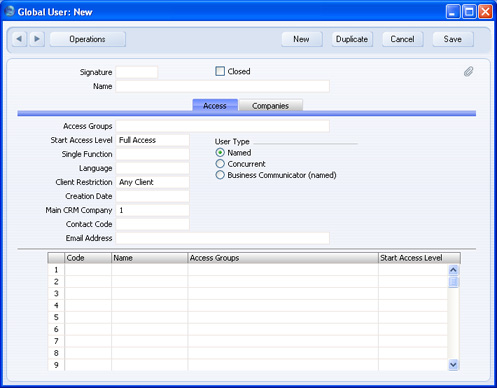
- Firma
- Si estás en la Principal Empresa CRM, verás que cuando ingreses la Firma del Usuario en cuestión, se cargarán también su Nombre, sus Grupos de Acceso, su Nivel Inicial de Acceso, su Tipo de Usuario, su Código de Contacto y su Dirección de E-mail (conforme a los datos en el registro Personas – misma Empresa).
- Principal Empresa CRM
- Este dato se copiará desde las ‘Opciones Globales de CRM’ (paso 2). No se recomienda cambiar este dato aunque sea posible. Antes de modificar este campo, primero lee detenidamente los siguientes párrafos en esta página. Si llegas a cambiar la Principal Empresa CRM de un Usuario Global y necesitas crear un registro individual de Contacto (registro Contactos) para ese Usuario Global (paso 4), deberás realizar esta acción teniendo abierta la Principal Empresa CRM especificada en registro individual del Usuario Global en cuestión.
- La Principal Empresa CRM de un Usuario sirve para dos cosas. Primero, siempre que un Usuario Global guarde una Actividad, éste será almacenada en su Principal Empresa CRM (sin importar cuál Empresa está abierta al momento de crear la Actividad). Por tanto, los Usuarios Globales deben tener acceso a su Principal Empresa CRM para poder almacenar sus Actividades ahí. Segundo, siempre que un Usuario Global (o cualquier otra persona) abre el Calendario de Usuario Global o Administrador de Tareas, será visible una lista de Actividades pertenecientes a Usuarios Globales y las cuales están almacenadas en la Principal Empresa CRM del Usuario en cuestión (sin importar la empresa que está abierta al momento de abrir el Calendario o Administrador de Tareas).
- En HansaWorld Enterprise, un Usuario puede crear Actividades para otro Usuario. Por esta razón, se recomienda utilizar una misma Principal Empresa CRM para cada Usuario Global. Por ejemplo, la Principal Empresa CRM del Usuario Global 1 es la Empresa 1; y la del Usuario Global 2 es la Empresa 2. Cada Actividad creada por el Usuario Global 1 será almacenada en la Empresa 1, sin embargo el Usuario Global 3 no podrá percatarse de tal Actividad por cuanto sólo podrá ver Actividades almacenadas en su Principal Empresa CRM (es decir, la Empresa 2).
- Aunque un Usuario Global está habilitado para trabajar en cualquier Empresa al momento de guardar Actividades, no será posible abrir o editar ninguna Actividad mientras tal Usuario Global no esté en su Principal Empresa CRM.
- Grupos de Acceso, Nivel Inicial de Acceso, solapa ‘Empresas’
- Si deseas que un Usuario Global tenga acceso pleno a cualquier Empresa y su nivel de acceso sea igualitario para todas esas Empresas, debes dejar vacía la matriz de la solapa ‘Empresas’ y asegurarte de especificar Grupos de Acceso y un Nivel Inicial de Acceso en la solapa ‘Acceso’ (como en la siguiente ilustración):
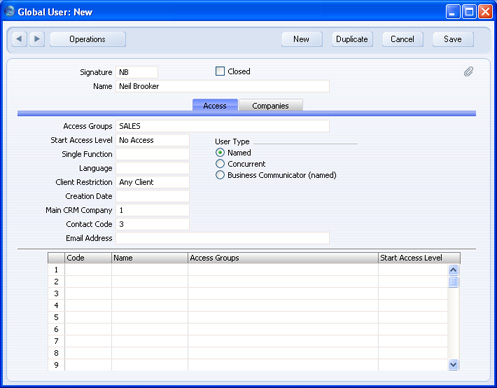
- En esta ilustración, deberás tener un Grupo de Acceso "SALES" en cada una de las Empresas, por ende, la recomendación en los pasos 1 y 3 (compartir la opción ‘Grupos de Acceso’) es a lugar. Básicamente, si una Empresa no tiene el Grupo de Acceso "SALES", el Usuario NB (ejemplo) tendrá acceso pleno ilimitado a esas Empresa.
- Si deseas que un Usuario Global tenga acceso solamente a ciertas Empresas y además deseas asignar diferentes niveles de acceso a cada Empresa, entonces deberás listar todas las Empresas con sus Grupos de Acceso y los Niveles Iniciales de Acceso en la solapa ‘Empresas’ (ver el siguiente ejemplo):
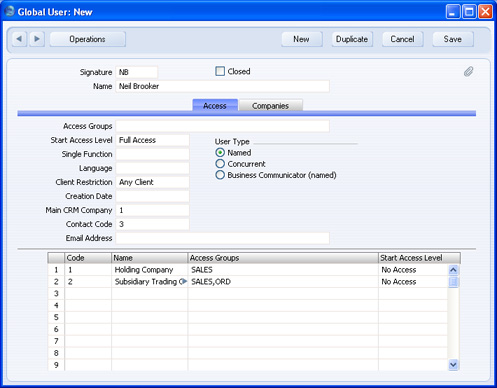
- Este ejemplo da al Usuario NB acceso hacia la Empresa 1 (controlado por el Grupo de Acceso "SALES") y a la Empresa 2 (controlado por los Grupos de Acceso "SALES" y "ORD"). Por otro lado, el Usuario Global NB no tendrá acceso a ninguna otra Empresa adscrita en la Base de Datos.
- Tal cual muestra la ilustración, siempre que especifiques Grupos de Acceso (en fichas Personales y en las solapas 'Acceso’ y ‘Empresas’ de un registro individual de Usuario Global), podrás especificar varios Grupos de Acceso separándolos por comas. Si especificas una misma locación de acceso (ej. registro, informe u opción) en más de una de estos Grupos de Acceso, el Usuario obtendrá el nivel de acceso especificado en el último Grupo de Acceso del rango.
- Si tienes muchas Empresas en tu Base de Datos y deseas habilitar un Usuario para que tenga acceso a la mayoría o a todas las Empresas, selecciona el comando ‘Agregar Todas las Empresas’ desde el menú Operaciones en el registro individual del Usuario Global en cuestión. De esta manera, hará que todas las Empresas de tu Base de Datos, queden listadas en la solapa ‘Empresas’. Si un Usuario existe en una Empresa particular (un Usuario con su respectiva ficha Personal en tal Empresa), sucederá que el Grupo de Acceso de ese Usuario se insertará también en el listado. Si quieres listar las Empresas en donde ya existe un Usuario (un Usuario con sus respectivo registro individual en el registro Contactos), debes seleccionar el comando ‘Agregar Empresas Cuando Exista Este Usuario’ desde el menú Operaciones en el registro individual del Usuario Global en cuestión.
- Finalmente, Guarda el registro individual del Usuario Global pulsando el botón [Guardar] para habilitarlo inmediatamente. No obstante, si alguien se entera de su Firma, esta persona podrá loguearse sin especificar una contraseña. En realidad, cuando un Usuario pasa a ser un Usuario Global, se pierde la contraseña que seguramente especificó con anterioridad.
Vuelve a la ventana ‘Usuarios Globales: Hojear’ y resalta el nuevo Usuario Global. Luego, selecciona el comando ‘Cambiar Clave’ desde el menú Operaciones e ingresa dos veces una contraseña asegurándote que sea correcta. Haz clic en el botón [Guardar] o utiliza la combinación de teclas Shift-Enter. A partir de este momento, la contraseña que has especificado se aplicará a todas las Empresas donde puede acceder el Usuario Global.
Luego de loguearse, cada Usuario Global podrá modificar su contraseña (clave de acceso) según lo descrito aquí.
Personas y Usuarios Globales
El hecho de tener la posibilidad de contar con Usuarios Globales, facilita la administración de las Cuentas de Usuario. Prácticamente, el Usuario solo tiene que recordar una sola clave (contraseña) para ingresar el sistema en lugar de loguearse a cada una de las Empresas.
Si una Cuenta de Usuario contiene el componente “Usuario Global”, no es obligatorio que contenga también una ficha Personal (registro Personas). Es decir, para un Usuario Global no habrá necesidad de incluir el componente relativo a su ficha Personal dentro de su Cuenta de Usuario, puesto que tal Usuario podrá conectarse y utilizar la mayoría de las funcionalidades de HansaWorld Enterprise. Sin embargo, una ficha Personal contiene muchos campos que no existen en un registro individual de Usuario (por ej. para Objeto, Cuenta, Costo, Precio por Hora, etc.). En este sentido, si necesitas la información de uno o más de estos campos, deberás fichas Personales para los Usuarios apropiados (en el registro Personas y utilizando la misma Firma). Por ejemplo, si vas a utilizar el módulo Gastos Varios para administrar los gastos de un Usuario, deberás crear una ficha Personal con una Cuenta y Objeto para ese Usuario y deberás especificar la Empresa donde se manejarán estos gastos. Si el Usuario va a ejecutar trabajos cobrables (por ej. desde el módulo Proyectos), deberás igualmente crear una ficha Personal dentro de la Empresa correspondiente. Básicamente, el hechos de crear fichas Personales en más de una Empresa te permite cobrar el trabajo del Usuario pero utilizando diferentes tarifas. Finalmente, estás obligado a crear fichas Personales para Usuarios Globales en cada Empresa cuando el Usuario Global haya de enviar Mensajes de Texto SMS).
Algunos campos como ser el Nombre, Idioma y Código de Contacto son iguales tanto en la ficha Personal del Usuario como en su registro individual de Usuario Global. Cuando los datos en los dos campos (ficha Personal y registro de Usuario Global) sean diferentes, tendrá prioridad el dato indicado en el registro individual de Usuario Global.
No olvides que al planifucar la cantidad de Personas y Usuarios Globales dentro de cada Empresa, debes asegurate que exista al menos una ficha individual de Persona. Si una Empresa no contiene una ficha Personal, ésta estará completamente abierta y todos podrán acceder a ella sin restricción.
---
En este capítulo:
|
