Update Stock
At the end of a day or work session on a particular till, there are two procedures you should follow:
- Cashing up, as described here.
- Updating stock, to remove the Stocked Items sold during the day from stock. This procedure is described on this page.
To update stock, use the 'Update Stock' Maintenance function. This function will create separate
Stock Depreciations for each Location, containing all the Stocked Items to be removed from stock. The Cost Account in the header of each Stock Depreciation will be the Stock Loss Account from the
Account Usage Stock setting as normal.
If any Stocked Items were returned, the function will also create separate Goods Receipts for each Location to receive those Stocked Items back into stock. The Unit Price of each Item will be taken from the Cost Price field on the 'Costs' card of the relevant Item record.
If a POS Invoice contains a Split Item, the function will break the box or package by including it in the Stock Depreciation. It will add the full number of individual or constituent units to stock by including them in the Goods Receipt. The sold quantity of individual or constituent units will also be included in the Stock Depreciation.
You can run the 'Update Stock' Maintenance function using the following methods:
- You can run the 'Update Stock' function yourself. Ensure you are in the Point of Sales module and click (Windows/Mac OS X) or tap (iOS/Android) the [Routines] button in the Navigation Centre. When the 'Routines' window opens, click or tap the [Maintenance] button and then double-click or tap 'Update Stock' in the subsequent list. The 'Specify Update Stock' window illustrated below will open.
You can only run the 'Update Stock' function from a client that has a live connection to the server, not from one that has a live-sync connection.
- You can have the 'Update Stock' function run automatically and regularly. To do this, select the Run Update Stock Maintenance option in the POS Settings setting. Separate options are provided for the 'Update Stock' function in the Point of Sales module (which updates stock from POS Invoices) and the 'Update Stock' function in the Restaurant module (which updates stock from Bar Tabs). Specify in the Update Stock Interval field how often you would like the function to be run. You will need to restart the server for these changes to take effect.
When the function is run automatically, the Period will be the current day and the Local Machine will be * (i.e. it will be run for all tills). The other options will be as shown in the illustration below. As the Period will be the current day, you should not rely solely on running the function automatically to keep stock up-to-date. For example, if you have live-sync tills that are likely to be operating for long periods while disconnected from the server, their Invoices may not be caught by the automatic running of the function when they are eventually sent to the server. So, if you are having the 'Update Stock' function run automatically, you should also run it yourself periodically for a longer period. There is no danger that you will update stock twice from a particular POS Invoice.
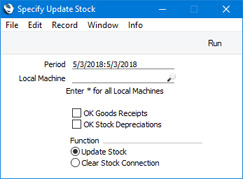
- Period
- Paste Special
Reporting Periods setting, System module
- Stock levels will be updated from all POS Invoices whose Transaction Dates fall in the period specified here.
- Local Machine
- Paste Special
Local Machines setting, Point of Sales/Restaurant/Technics module
- If you need to update stock levels from POS Invoices entered on a particular till, enter its Local Machine Code here. Otherwise, enter * to update stock levels from all POS Invoices (do not leave the field empty).
- OK Goods Receipts
- Select this option if you would like the Goods Receipts created by the function to be marked as OK.
- OK Stock Depreciations
- Select this option if you would like the Stock Depreciation records created by the function to be marked as OK.
- If you use this option, if there is insufficient stock in the relevant Location and if you are using the Do Not Allow Over Delivery option in the Stock Settings setting, the new Stock Depreciations will not be marked as OK, to prevent stock levels becoming negative.
- Function
- Select one of these options to specify what you need the function to do.
- Update Stock
- Choose this option if you need the function to update stock levels from POS Invoices.
- The function will create one Stock Depreciation for each Location. If a Stock Depreciation reaches 200 rows, a second one for the same Location will be created. The Stocked Items sold in a POS Invoice will be added to the relevant Stock Depreciation record. Each Item will only be listed once, with total quantities from all POS Invoices. The Stock Depreciation Number will be copied to a hidden Stock Depreciation Number field in each POS Invoice. As well as connecting the POS Invoices to the Stock Depreciation, this prevents the function removing those Items from stock again the next time you use it.
- If necessary (i.e. if a POS Invoice contains a returned Stocked Item or an Item that has been split), a Goods Receipt will also be created for each Location. The Goods Receipt Number will be copied to a hidden Goods Receipt Number field in the POS Invoice.
- Clear Stock Connection
- This option will empty the Stock Depreciation Number and Goods Receipt Number fields in the POS Invoices that match the search criteria. This allows you to repeat the updating of stock from those POS Invoices, should this be necessary.
- The Stock Depreciation Number field in POS Invoices will only be emptied if the relevant Stock Depreciation has not been marked as OK. If the Stock Depreciation has been marked as OK, stock levels and the stock valuation in the Nominal Ledger will have been updated, and therefore should not be updated again. Similarly, the Goods Receipt Number field in POS Invoices will only be emptied if the relevant Goods Receipt has not been marked as OK.
- Note that this option only empties the Stock Depreciation Number and Goods Receipt Number fields in POS Invoices. It does not delete the Stock Depreciations and Goods Receipts themselves. Therefore you should ensure you do this yourself. Otherwise there is a risk that you will mark both the old and new Stock Depreciations and Goods Receipts as OK, resulting in stock levels and the Nominal Ledger stock valuation being updated twice. You will not be able to delete the Stock Depreciations and Goods Receipts until you use this option to clear the connection to the originating POS Invoices.
- If you modify a Stock Depreciation or Goods Receipt (e.g. remove a row or change a quantity), that change will not be fed back to the relevant POS Invoice (i.e. removing a row in a Stock Depreciation will not clear the Stock Depreciation Number in the POS Invoice). This is because the POS Invoice will have contributed more than one Item to the Stock Depreciation, and because each Item in the Stock Depreciation has a total quantity calculated from several POS Invoices. Therefore adjustments at this level are not possible.
When the 'Specify Update Stock' window is complete, click or tap the [Run] button to activate the function.
—
Maintenance functions in the Point of Sales module:
---
Go back to:
