POS Invoice Journal
The POS Invoice Journal is a chronological listing of the POS Invoices raised during the specified period. You can control the selection to list a range of Invoices, Invoices made out to a particular Customer or Invoices paid using a particular payment method.
When printed to screen, the POS Invoice Journal has the Standard ERP Drill-down feature. Click (Windows/Mac OS X) or tap (iOS/Android) on any Invoice Number in the report to open an individual POS Invoice record.
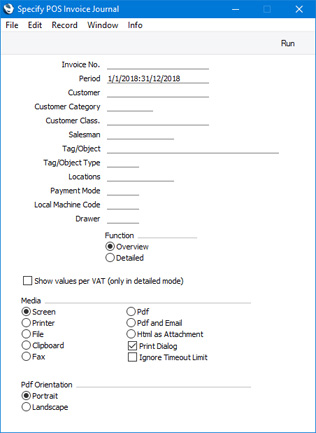
- Invoice No
- Range Reporting
Numeric
- Enter a POS Invoice Number or a range of Numbers separated by a colon (:) here if you would like specific POS Invoices to be shown in the report.
- Period
- Paste Special
Reporting Periods setting, System module
- Enter the report period. The report will list POS Invoices whose Transaction Dates fall in the period specified here. The first period listed in the Reporting Periods setting will be used as a default.
- Customer
- Paste Special
Customers in Contact register
- If necessary, limit the report to POS Invoices issued to a single Customer by entering a Customer Number here.
- Customer Category
- Paste Special
Customer Categories setting, Sales Ledger
- Range Reporting Alpha
- If you want the report to list POS Invoices issued to Customers belonging to a particular Customer Category, specify that Category here.
- You can also enter a range of Customer Categories separated by a colon (:). Note however that the field will only accept five characters so you may prefer to specify the range using only the first characters (e.g. "A:M").
- Customer Class.
- Paste Special
Contact Classifications setting, CRM module (if installed)
- Enter a Classification Code in this field if you want the report to list POS Invoices issued to Customers with a certain Classification. If the field is empty, Invoices issued to all Customers, with and without Classification, will be listed. If you enter a number of Classifications separated by commas, only Invoices issued to those Customers featuring all the Classifications listed will be shown. If you enter a number of Classifications separated by plus signs (+), Invoices issued to all Customers featuring at least one of the Classifications listed will be shown. If you enter a Classification preceded by an exclamation mark (!),Invoices issued to all Customers featuring any Classification except the one listed will be shown.
- For example:
- 1,2
- Lists Invoices issued to Customers with Classifications 1 and 2 (including those issued to Customers with Classifications 1, 2 and 3).
- 1+2
- Lists Invoices issued to Customers with Classifications 1 or 2.
- !2
- Lists all Invoices issued to Customers except those with Classification 2.
- 1,!2
- Lists Invoices issued to Customers with Classification 1 but excludes those with Classification 2 (i.e. Invoices issued to Customers with Classifications 1 and 2 are not shown). Note the comma before the exclamation mark in this example.
- !1,!2
- Lists Invoices issued to all Customers except those with Classification 1 or 2 or both. Again, note the comma.
- !(1,2)
- Lists Invoices issued to all Customers except those with Classifications 1 and 2 (those issued to Customers with Classifications 1, 2 and 3 will not be listed).
- !1+2
- Lists Invoices issued to Customers without Classification 1 and to those with Classification 2 (Invoices issued to Customers with Classifications 1 and 2 will be listed).
- (1,2)+(3,4)
- Lists Invoices issued to Customers with Classifications 1 and 2, and to those with Classifications 3 and 4.
- 1*
- Lists Invoices issued to Customers with Classifications beginning with 1 (e.g. 1, 10, 100).
- 1*,!1
- Lists Invoices issued to Customers with Classifications beginning with 1 but not 1 itself.
- *1
- Lists Invoices issued to Customers with Classifications ending with 1 (e.g. 1, 01, 001).
- 1*,*1
- Lists Invoices issued to Customers with Classifications beginning and ending with 1.
- Salesman
- Paste Special
Person register, System module and Global User register, Technics module
- To list POS Invoices with a particular Salesman (cashier), enter their Signature here.
- Tag/Object
- Paste Special
Tag/Object register, Nominal Ledger/System module
- Specify a Tag/Object to restrict the report to POS Invoices featuring that Tag/Object. If you enter a number of Tags/Objects separated by commas, only those Invoices featuring all the Tags/Objects listed will be shown.
- Tag/Object Type
- Paste Special
Tag/Object Types setting, Nominal Ledger
- To limit the report to POS Invoices containing Tags/Objects belonging to a single Tag/Object Type, enter that Tag/Object Type here.
- Locations
- Paste Special
Locations setting Stock module
- Enter a Location here if you need the report to list POS Invoices that took their stock from a particular Location.
- Payment Mode
- Paste Special
Payment Modes setting, Sales/Purchase Ledger
- If you need to list Invoices that were paid using a particular payment method, enter the Payment Mode that represents that payment method here.
- Local Machine Code
- Paste Special
Local Machines setting, Point of Sales/Restaurant/Technics module
- If you want the report to list POS Invoices that were recorded on a particular till, specify the Local Machine Code of that till here.
- Drawer
- Paste Special
Drawers setting, Point of Sales/Restaurant module
- Range Reporting Alpha
- If you want the report to list POS Invoices that were recorded on a particular Drawer, specify the Drawer here.
- Function
- Use these options to specify the level of detail required in the report.
- Overview
- This choice produces a report with a single line for each POS Invoice, showing the Invoice Number, Date, Customer and Total (both excluding and including VAT). The Customer will be blank if an Invoice uses the Default Customer specified in the POS Settings setting.
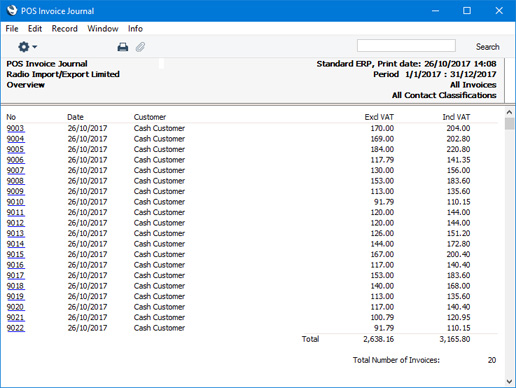
- Detailed
- In addition to the information shown in the Overview, this option lists the Invoice rows individually, showing the Item Number and Name, Qty, Unit Price, discount %, Sum and VAT Code. Tag/Objects and the total VAT amount are also shown.
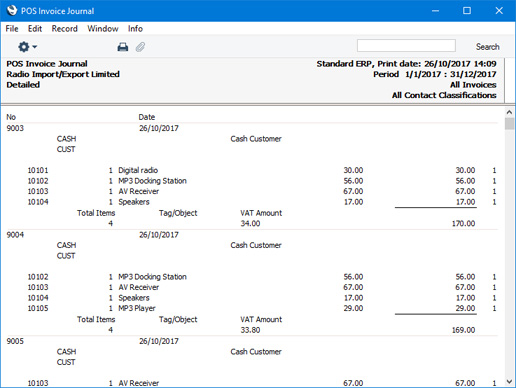
- Show values per VAT (only in detailed mode)
- This option adds a VAT summary to the end of the Detailed version of the report. This summary shows total VAT amounts for each VAT Code, calculated from the Invoices in the report.
---
Reports in the Point of Sales module:
Go back to:
|
