Selling Gift Vouchers
This page describes selling Gift Vouchers using POS Invoices.
You can only sell a Gift Voucher that you have registered in the system. If you will register Gift Vouchers in advance (as described on the Registering and Issuing Gift Vouchers page), you will sell them using a "Sell Gift Voucher” button in the POS Invoice window. If you will register Gift Vouchers at the same time as selling them, you will do so using a "Create Gift Voucher” button in the POS Invoice window. This description assumes you included both these buttons when configuring the buttons that will appear in the Invoice window, as mentioned in step 4 on the configuration page. Note that you can only sell Gift Vouchers through POS Invoices: you cannot sell them through conventional Invoices.
Steps 1-5 below describe using the "Sell Gift Voucher" button to sell a Gift Voucher that you have already registered in the system, while steps 6-9 describe using the "Create Gift Voucher" button to register a new Gift Voucher in the system at the point of sale. Steps 10-11 then describe the final processing that applies to both situations.
- If you need to sell a Gift Voucher that you have already registered in the system, click or touch the "Sell Gift Voucher" button in a POS Invoice.
- The 'Sell Gift Voucher' window appears:
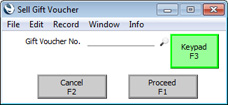
- Enter or scan the Gift Voucher Number or Barcode in the Gift Voucher No. field.
If the till has a touch screen but no keyboard, touch the Gift Voucher No. field and then touch the [Keypad] button to open a keypad. Enter the Gift Voucher Number and touch the [Enter] key.
You can also choose an Issued Gift Voucher using 'Paste Special'. The 'Paste Special' list shows Issued Gift Vouchers that have not yet been sold.
- Remember that you can only sell Gift Vouchers that you have recorded in the Gift Vouchers Issued setting. If you need to sell a Gift Voucher that you have not yet registered, open the 'Paste Special' window and click or touch the [New] button. If you need to prevent cashiers creating Gift Vouchers in this way, use Access Groups to grant them Read or Browse access to the Gift Vouchers Issued setting. This will allow them to choose Gift Vouchers using 'Paste Special' but not create new ones.
- Click or touch [Proceed] to add the Gift Voucher to the Invoice, or [Cancel] to abandon it. If you clicked [Proceed], providing the Gift Voucher has been marked as OK (in the Gift Vouchers Issued setting) and has not expired, a line will be added to the POS Invoice, showing the sale of the Gift Voucher:
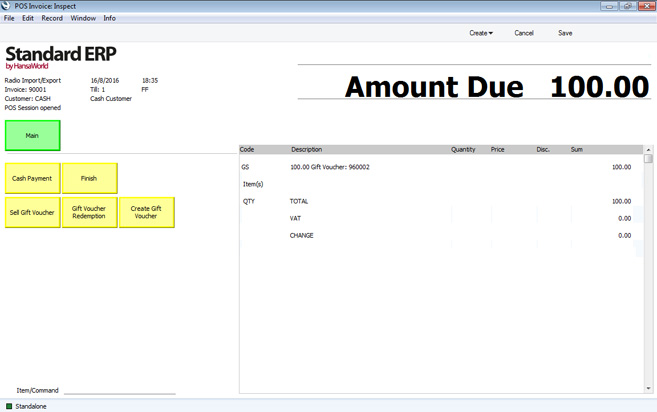
The line shows the Payment Mode, the Comment from the Issued Gift Voucher record with the Gift Voucher Number as a suffix, and the value. If you assigned a Gift Voucher Type to the Issued Gift Voucher, the Payment Mode will be taken from that Gift Voucher Type. Otherwise it will be taken from the POS Buttons setting.
- If you need to register a new Gift Voucher in the system at the same time as selling it, you can use 'Paste Special' as mentioned in step 4 above. An alternative is to click or touch the "Create Gift Voucher" button in a POS Invoice.
- The 'Issued Gift Voucher: New' window appears:
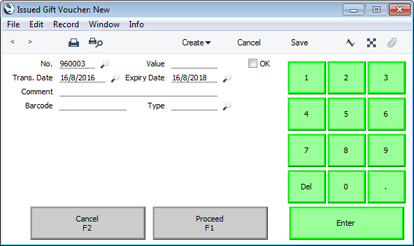
Fill in the details as described on the Registering and Issuing Gift Vouchers page.
- Click or touch [Proceed] to add the Gift Voucher to the Invoice, or [Cancel] to abandon it. If you clicked [Proceed], the Gift Voucher will be marked as OK automatically if you did not do so yourself, it will be saved in the Gift Vouchers Issued setting, and a line will be added to the POS Invoice, showing the sale of the Gift Voucher.
Largely as described in step 5, the line will show the Payment Mode, the Comment and the value. The only difference in this case is that the Payment Mode can be taken from the Gift Voucher Type, from the POS Buttons setting or from the Default Payment Modes setting (Gift Vouch. Sold. Payment Mode, step 5 on the Configuration page).
- Having added a Gift Voucher to the Invoice, continue by adding any other Items sold alongside the Gift Voucher. You can do this before or after adding the Gift Voucher.
- Add the payment in the usual way (e.g. using the "Cash" or "Credit Card" buttons) and click or touch the "Finish" button to close the POS Invoice, again proceeding in the usual way.
The sale of the Gift Voucher will be recorded in the Nominal Ledger as follows:
- Debit
- Account from the Payment Mode used in payment.
- Credit (Sales)
- Account from the Payment Mode specified in the line in the POS Invoice showing the sale of the Gift Voucher (described in steps 5 and 9 above).
You can only sell an Issued Gift Voucher once. When you do so (i.e. when you click or touch the "Finish" button to close the POS Invoice), a new record will be created in the Gift Vouchers Sold setting. Records in this setting can't be modified.

---
Gift Vouchers in Standard ERP:
Go back to:
