Entering an Activity - Time Card
This page describes the fields on the 'Time' card of the Activity record. Please follow the links below for descriptions of the other cards:
---
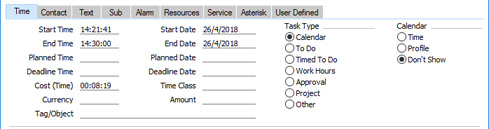
- Start Time
- Paste Special
Current Time
- The time when work on the Activity is to be or was started. The current time is filled in as a default. Use the 24-hour clock in all Time fields.
- Once you have marked an Activity as Done and saved it, you cannot change the Start and End Times and Dates.
- In a multi-user system, use the Activity Time from Client option in the CRM Settings setting to specify whether the default Start and End Times and Dates should be taken from the server or the client machine you are using.
- Start Date
- Paste Special
Choose date
- The date when work on the Activity is to be or was started. The current date is filled in as a default.
- If you need to prevent the entry of Activities in which the Start Date is earlier than a particular date, specify that date in the Lock Activities field in the Locking setting in the System module.
- End Time
- Paste Special
Current Time
- The time when work on the Activity was is to be or was finished. If this field is empty, it will gain a value automatically when you enter a Result (in the header). It will also gain a value when you click or tap the [End Activity] button on the 'Text' card, but in this case any previous End Time will be overwritten.
- You must enter an End Time in an Activity in which the Task Type is Calendar and the Calendar Type is Time or Profile.
- End Date
- Paste Special
Choose date
- The date when work on the Activity is to be or was finished. This field will be updated automatically when you enter a Result in the header and when you click or tap the [End Activity] button on the 'Text' card. In both cases any previous End Date will be overwritten.
- Planned Time, Planned Date
- In an Activity that was created from a Recurring Task, the Planned Time and Planned Date fields will display the time and date when the Activity was scheduled to be carried out. These fields cannot be changed. Please refer here for details about Recurring Tasks.
- Deadline Time, Deadline Date
- Use these fields to record the date and time when the Activity or task must be completed.
- Cost (Time)
- The overall time required to complete the Activity, calculated from the Start and End Times and Dates. If this is not a true figure (perhaps there was a break for lunch, for example), you can overwrite it with the correct figure.
- A Calendar Activity must have a Cost (Time) if its Calendar Type is Time or Profile. In addition, an Activity must have a Start Time, End Time and Cost (Time) if its Activity Type belongs to an Activity Class in which the Force Entry of Time option has been selected.
- After you have marked an Activity as Done and saved it, you cannot change the Cost (Time).
- Time Class
- Paste Special
Time Classes setting, Job Costing module
- If you are entering an Activity for time recording purposes, you should specify on the 'Contact' card the Project on which the work was carried out and the Item representing the type of work carried out. You can then use this field if you have different charge out rates for various kinds of work and are managing them using Time Classes. Enter the Time Class (e.g. standard rate, evening rate, etc.) used on this occasion. This will determine the price in the resulting Project Transaction and therefore the rate to be charged to the Customer.
- Please refer to the description of the Project field on the 'Contact' card for more details about creating Project Transactions from Activities and to the Terminology, Pricing and Costs page for more information about Time Classes.
- Currency, Amount
- If the Activity represents a lead, prospect or chargeable job or service, you can enter an approximate value of the anticipated sale using the Currency and Amount fields. The value will be visible in the Workflow Overview, and you will be able to sort columns in the Workflow Overview by value. These fields are not used outside the Workflow Overview so can be considered as being for information only.
- Tag/Object
- Paste Special
Tag/Object register, Nominal Ledger/System module
- You can assign several Tags/Objects to an Activity, separated by commas. This can be useful if you are using the Workflow Overview, as you can use the Tag/Object as a filter to find particular Activities. The Tags/Objects that you specify in an Activity do not have to exist in the Tag/Object register, so you could for example use ad hoc Tags/Objects to represent different kinds of task. This field is not used outside the Workflow Overview.
- Task Type
- Use these options to specify the main purpose of the Activity:
- Calendar
- Choose this option if the Activity is to appear in the Calendar and in the Employee Time Statistics report.
- Typically, you should use Calendar Activities for time management, scheduling and analysis. A Calendar Activity can represent either planned or actual time, and you can use the Employee Time Statistics to compare the two. If an Activity is to represent planned time, choose Profile from the Calendar Type options to the right. If it is to represent actual time, choose Time from those options. Choose Don't Show if the Activity is not to appear in the Calendar or the Employee Time Statistics report.
- To Do
- Check this box if you would like this Activity to be shown in the Task Manager. Usually this will be because the purpose of the Activity is to schedule a single task, such as a telephone call. The task is to be completed on a particular day, but the time is not important. To Do Activities will not be included in the Employee Time Statistics report. Instead, you can use such Activities to build up a contact history for each Customer.
- Timed To Do
- Choose this option if the Activity is to appear in the right-hand panel of the Day Planner. Usually this will be because the purpose of the Activity is to schedule a single task for a specific time. Timed To Do Activities will not be included in the Employee Time Statistics report. Instead, such Activities can contribute to the contact history for each Customer.
- Approval
- This option will be selected automatically in Activities that have been created from other registers using the 'Request Approval' function. These Activities are known as "Approval Request Activities". Activities with this Task Type will be shown in the Task Manager. Activities with this Task Type will be shown in the Task Manager.
- It will be necessary to create Approval Request Activities if you have used the Approval Rules register in the Business Alerts module to configure approval processes that records of particular kinds must pass through before they can be marked as OK. For example, managers may need to check and approve every Invoice in which the TOTAL is greater than a certain value. If you are using such an approval process, a Person creating a record that needs to be approved will initiate the approval process by selecting 'Request Approval' from the Operations menu while viewing that record.
- An option available to the Person who will check and approve each record (e.g. the manager who will check and approve each Invoice) is the Approval Type Activity Window option in the Local Machine setting in the User Settings module:
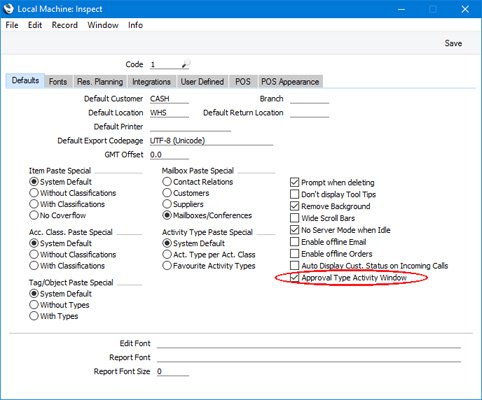
Selecting this option will cause an additional 'Approval' card to be added to the Activity window but only when viewing an Approval Request Activity:
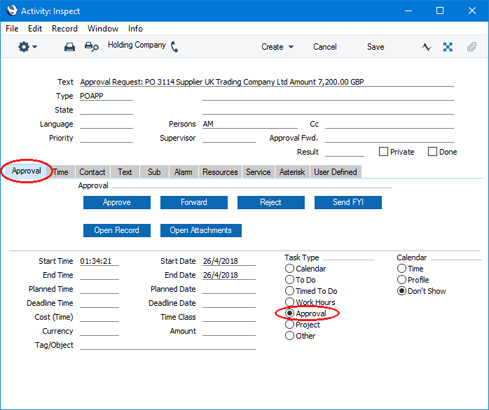
The buttons on the 'Approval' card will help speed up the process of approving records. For example, there is no need to remember the Results that you need to use to approve or reject a record as you can press the [Approve] or [Reject] buttons instead.
- The Approval Type Activity Window option is in the Local Machine setting, so it will be specific to the database on the client machine that the manager is using.
- Please refer here for more details about Approval Request Activities including an illustrated example.
- Project
- A Project Activity will usually be an Activity that represents a task such as a project or repair that can pass through various stages before being concluded. If you are using the Productivity module, you can use the State field in the header of a Project Activity to mark the stage in the process that the Activity has reached and to move the Activity on to the next stage.
- If you are using Project Activities with Activity States, you can also use the Workflow Overview (with separate columns representing each State) to monitor the progress of each Activity through the process. Please refer here for more details.
- Note that when you return to an Activity in which the Task Type is Project, it will be opened in a simpler Activity window in which several fields and options will be missing. The Task Type options themselves will be missing, so take care when selecting the Project option because you won't be able to change to a different Task Type later. Similarly, if you duplicate a Project Activity, you won't be able to change the Task Type in the new record.
- Other
- If you select this option in an Activity, that Activity will not appear in the Calendar or Task Manager or in any reports, but it will appear in the Workflow Overview if it has a suitable Activity Type.
If the Task Type in an Activity is not Calendar, the Calendar Type to the right will usually have no effect. There are two exceptions (which apply to all Task Types except Project):
- If the Calendar Type is Time or Profile, you will need to specify both Start and End Times in an Activity before you can save it.
- If the purpose of an Activity is to charge time to a Project or Service Order, its Calendar Type must be Time.
- Once you have marked an Activity as Done and saved it, you can still change the Task Type and Calendar Type, providing the Activity has both Start and End Times.
- As an example of how you can use the Calendar and To Do options, imagine you decide to spend an afternoon making sales telephone calls. You will probably book the afternoon in advance by entering a single Activity covering the whole afternoon in which the Task Type is Calendar. This Activity will appear in your Calendar in the appropriate colour, showing how the afternoon is to be spent. You should choose Profile as the Calendar Type, since the Activity represents planned time. Other members of the company will be able to view your Calendar and see that your time for the afternoon in question has been booked. When the afternoon's work is done, you will copy this Activity, change the times if necessary and change the Calendar Type to Time. This will allow the Employee Time Statistics report to compare planned time with actual time. Turning to the individual telephone calls that you wish to make during the afternoon, you may have scheduled some of these in advance by entering separate Activities for each call to be made in which the Task Type is To Do or Timed To Do. Each of these Activities will have a Customer, Contact and Telephone Number. You will probably start the afternoon's work by viewing a list of these calls in your Task Manager or Day Planner and you will work through them, recording the details of each call and possibly making new Activities for follow-on tasks. You might also create similar Activities (again with a Task Type of To Do) as and when you make unscheduled telephone calls (e.g. if it is a cold-calling exercise). As you complete each call, you will tick the Done box in the appropriate Activity. This will remove them from the Task Manager or Day Planner. Their remaining use will be to form part of the contact history of the Customer in question.
- You can use the Employee Time Statistics report to analyse the number of hours worked by each employee. This report is compiled from Calendar Activities only. All such Activities will be included in the time calculations in this report except those whose Calendar Type is Don't Show. In the example in the previous paragraph, therefore, the Activities representing the individual telephone calls will not be shown in the Employee Time Statistics report, while the Time and Profile Activities representing the afternoon's work as a whole will. Provided the two sets of Activities are kept separated in this way (using the Task Type options), there is no risk of counting the afternoon's time twice in the report.
- Calendar Type
- Use these options to control how the Activity will be shown in the Calendar. Usually these options apply only to Activities in which the Task Type (above) is Calendar. The exception is that to charge the time to a Project or Service Order, you must choose the Time option, but you can use any Task Type except Project. You can change the Calendar Type after you have marked an Activity as Done and saved it.
- Time
- You should choose this option in an Activity that represents actual time spent in carrying out a task. It will then appear in the Personal Calendar report together with its Cost (Time) and in the Calendar with a solid colour bar.
- If the purpose of the Activity is to charge time to a Project or Service Order, it must be a Time Activity, but it can be of any Task Type except Project. Its Activity Type must belong to an Activity Class in which the Create Project Transaction or Create Work Sheet Transaction option respectively has been selected. A Project Transaction or Work Sheet Transaction will then be created when you mark the Activity as Done and save. These are instructions to the relevant invoicing functions to invoice the work represented by the Activity to the Customer.
- Profile
- Use this option to book future time in the Calendar. Activities of this type will appear in the Calendar as hollow coloured bars and to the left of those in which the Time option has been selected. Time Activities have a solid colour bar. Profile Activities will be shown on the Personal Calendar report with no Cost (Time).
- Don't Show
- Use this option if you don't want an Activity to be shown in the Calendar. It will still appear in the Personal Calendar report (with no Cost (Time)). Activities marked as Don't Show will not be included in the time calculations in the Employee Time Statistics report.
- It can be difficult to return to a Don't Show Activity after you have saved it, because it will not appear in the Calendar. You can drill down to it from the Personal Calendar report, or you can use the 'Filter' card of the Task Manager. Choosing the correct Task Type option in the Task Manager will cause all Calendar Activities to be listed, even those marked as Don't Show.
If you specify an Activity Type that belongs to an Activity Class in an Activity, the Calendar Type will change to the one set in the Activity Class. You can choose another Calendar Type in a particular Activity, but take care to note that the selected option may change if you change the Activity Type again afterwards.
---
Activities and Tasks in Standard ERP:
Go back to:
|
