CRM Example - Time Management
This page uses an example to illustrate the Calendar in day-to-day use. Please follow the links below for further examples:
---
In this example, Françoise is engaged in time management and analysis. She is in charge of a department in which there are two other sales people working. In planning the work for the coming month, she decides to book a particular afternoon to be spent on the telephones following up leads and making cold calls. She opens her Calendar by clicking (Windows/Mac OS X) or tapping (iOS/Android) the [Calendar] button in the Navigation Centre:

Then, she clicks the [New Activity] button (Windows/Mac OS X) or taps the [+] button (iOS/Android) and enters an Activity in the names of all three department members, booking their time. To do this, she enters the Signatures of the three members of the department in the Persons field, separated by commas:
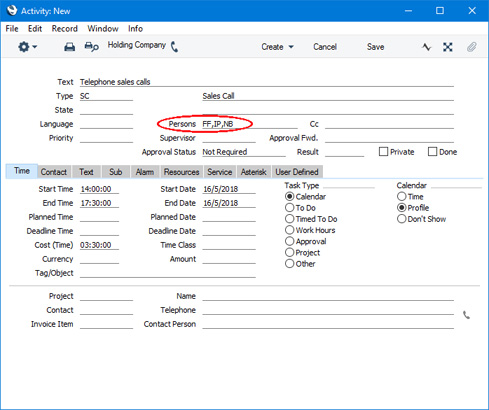
On the
'Time' card, she sets the Task Type to Calendar, signifying that the Activity is to appear in the Calendar rather than in the Task Manager. This Task Type also means that the Activity will be included in the
Employee Time Statistics report, used for time analysis. She chooses the Profile option as the Calendar Type to indicate that this is planned time.
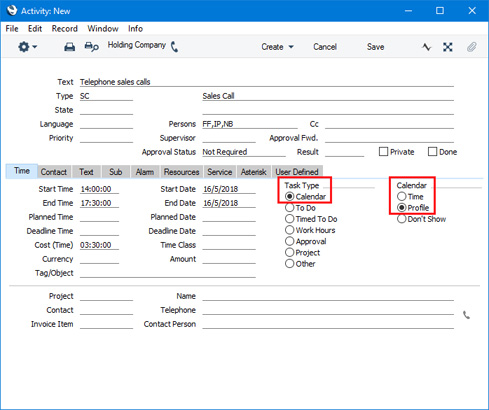
When Françoise saves the Activity, it will appear in the Calendar for each of the three members of personnel. When they open their Calendars by clicking or tapping the [Calendar] button in the Navigation Centre, they will become aware that their time that afternoon has been booked:
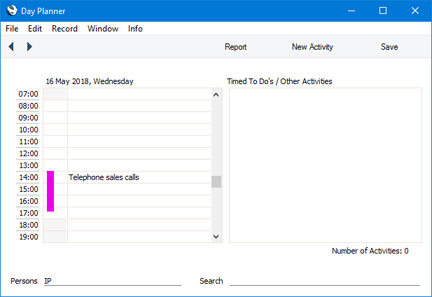
The Activity appears in their Calendars as a coloured bar. This bar signifies to the other two members of the department that their time has been booked. Either of them can double-click or tap this bar to open the Activity record if they want to see more details about what they will be doing.
Everyone else in the company can also view the Calendars of these three members of staff and see that their time has been booked.
During the afternoon in question, Françoise can use various methods to record the work actually carried out. She decides to ensure that separate Activities are entered for each telephone call. These will record the details of each call (keeping the contact history for each Customer up to date) and allow the creation of follow-up Activities should these be required. One such Activity recorded by Françoise's colleague Neil Brooker is shown below:
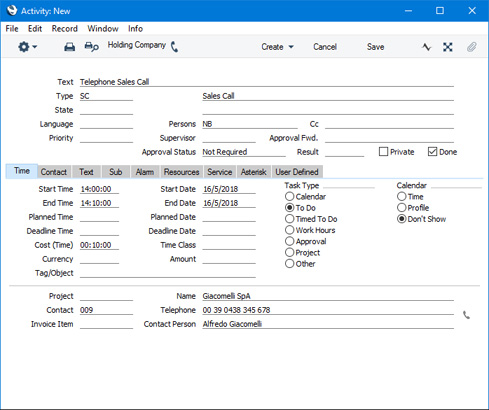
The Calendar is not really suitable for the displaying of many small Activities representing individual telephone calls, so the Task Type is set to To Do. These Activities are not entered for time management purposes but to contribute to the contact histories of the Customers affected. Selecting To Do means the Activity will not appear in the Calendar or in the
Employee Time Statistics report.
Details of each telephone call are recorded in the grid on the 'Text' card of each Activity:
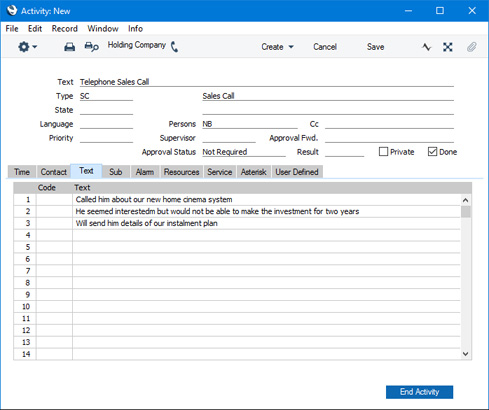
In this example, the call ended with a request to send some information to the Customer. After saving the Activity and while it is still on screen, Neil can select 'New' or 'Duplicate' from the Create menu (Windows/Mac OS X) or from the + menu (iOS/Android) to create a new Activity containing the instruction to send out the information. This can be in his own name, to remind himself to do this job later, or it can be in the name of the Person that usually sends out information. In the latter case, this Person will become aware that a job needs to be done when the Activity appears in their Task Manager or Calendar (depending on whether Neil sets the Task Type to To Do or Calendar respectively).
The creation of the follow-up Activity can be automatic. This is controlled by the Activity Consequences setting in the CRM module. You can enter separate records to this setting for each Activity Type/Result combination, specifying the Person, Activity Type and Text to be used in the follow-up Activity. Whenever an Activity with a particular Activity Type/Result combination is marked as Done and saved, a new Activity will be created automatically with these details taken from the appropriate record in the setting.
At the end of the day, Françoise enters new Activities for each member of staff, representing the afternoon's work. These Activities are solely for time management purposes. Neil Brooker had to leave early to go to the dentist, so Françoise enters this Activity recording the work that he was able to do:
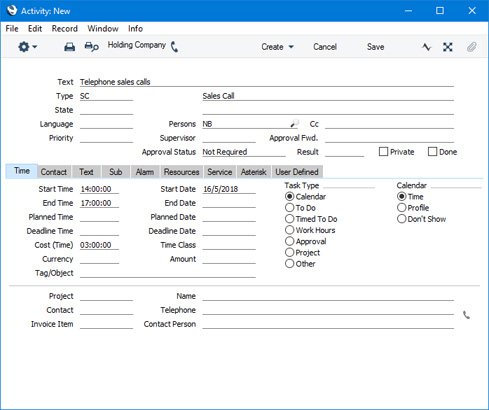
Since this Activity is to serve a time management purpose only, she sets the Task Type to Calendar. She selects Time as the Calendar Type, because the Activity represents the actual time spent making the calls. As a result, the Activity will appear in Neil's Calendar as a second coloured bar to the right of the Profile bar that was entered earlier to book his time. It was for this purpose of comparison that Françoise created a new Activity instead of changing the earlier Activity from Profile to Time:
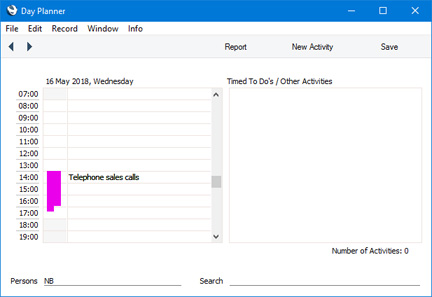
Neil's early departure is represented by his Time bar (to the right) being shorter than his Profile bar.
You can have this information shown in the Employee Time Statistics report. Time Activities appear in the Actual column:
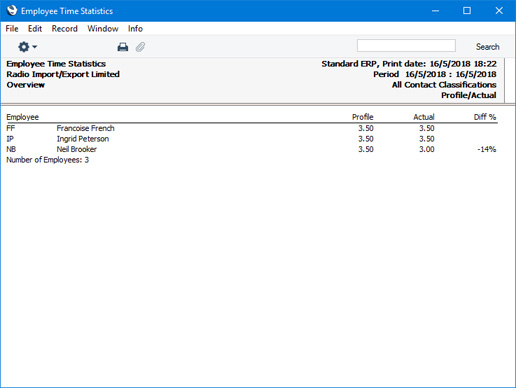
The Actual and Profile columns show partial hours as decimals, not as numbers of minutes.
In calculating the figures in these columns, all Calendar Activities are taken into account (except those in which the Calendar Type is Don't Show). To Do and Timed To Do Activities are not included in the report, thus keeping Activities used for contact history purposes separate from those used for time management purposes. This removes the risk of including the same time twice in the report. The Activities representing the individual telephone calls all had a Task Type of To Do.
---
CRM Examples:
Go back to:
