Entering a Customer Letter - Header
This page describes the fields in the Header of the Customer Letter record. Please follow the links below for descriptions of the other cards:
---
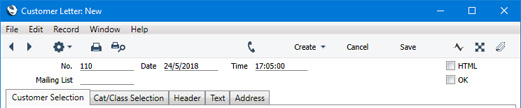
- No.
- Paste Special
Select from another Number Series
- The unique identifier of the Customer Letter record. The default will be chosen as follows:
- It will be taken from the first valid row in the Number Series - Customer Letters setting.
- It will be the next number following on from the last Customer Letter entered.
You can change the default, but not to a number that has already been used. If you have defined at least one number sequence in the Number Series - Customer Letters setting, the number you change to must be inside a valid number sequence.
- You will not be able to save a Customer Letter if the No. does not belong to a valid number sequence. A valid number sequence is one for the period in which the Date of the Customer Letter falls and with unused numbers, so this problem will most usually occur at the beginning of a new calendar or financial year.
- If you are working in a multi-user environment, the Customer Letter Number will be assigned when you save the record for the first time, chosen as described above and providing you have not already specified a number yourself.
- Date
- Paste Special
Choose date
- The date that will be printed on the letter.
- Time
- This field records the time when you created the Customer Letter record. The current time will be placed here automatically when you create the new record, but you can change it if necessary. If you need this time to be included in the printed letter, add the "Transaction Time" field to the Form Template.
- Mailing List
- Paste Special
Mailing List register, CRM module
- Mailing Lists allow you to send Customer Letters to the same selection of Customers, Suppliers and/or Contact Persons more than once. You can use Mailing Lists in Customer Letters that you will print and in Customer Letters that you will send by email.
- To send letters to recipients listed in a Mailing List, specify the Mailing List in this field. Any selection criteria that you enter on the 'Customer Selection' and 'Cat/Class Selection' cards of the Customer Letter will be ignored.
- If you will print a Customer Letter and need to send it to every Contact Person working for a particular Customer or Supplier, you may find that using a Mailing List will be more effective than using the fields on the 'Customer Selection' and 'Cat/Class Selection' cards. If you will send the Customer Letter by email, there will be no need to use a Mailing List for this purpose.
- Note that if a Mailing List includes a Contact in which you have ticked the No Mass Letters and/or No Mass Emailing boxes, that Contact will be included in the mailing (i.e. they will receive a letter).
- HTML
- If you want to use HTML formatting in a Customer Letter, tick this box.
- To be able to use HTML formatting (i.e. to be able to tick this box), you must be using the Use HTML Formatting in Customer Letters option in the Global CRM Settings setting in the CRM and Technics modules. If you are using this option, the HTML box will be ticked by default in new Customer Letters.
- If you specify an HTML Standard Text in a Customer Letter (on the 'Header' card), the HTML box in that Customer Letter will be ticked automatically.
- Please refer to the HTML Formatting page for more details.
- OK
- When you are ready to print letters from a Customer Letter record, tick the OK check box and save. Any letters that you print before doing this will be marked with a "Test Printout" watermark (providing you are not using the No Test Printout option in the Optional Features setting in the System module).
- After marking a Customer Letter as OK and saving, you will no longer be able to modify the record. This allows you to return to the Customer Letter at a future date to review the text and the recipients. Before marking a Customer Letter as OK, you should ensure the list of recipients is correct and check the letter text contains no errors. One tool that will help with both of these tasks is the 'Letter List' function on the Operations menu.
- If you need to change a Customer Letter after marking it as OK, remove the tick from the OK box and then make the modifications.
- If you will be sending letters from the Customer Letter by email using the 'Send email' function on the Operations menu, there is no need to check the OK box. The OK box has no effect on this function, although you may still wish to use it to preserve the list of recipients and the text.
- You can choose to have Activities created automatically when you mark Customer Letters as OK and save. Use the Activity Types, Subsystems setting to activate this option and to specify the Activity Type to be used in the new Activities. Only a single Activity will be created from a particular Customer Letter, even if you have entered * or a range of Customers or Suppliers in the Customer field on the 'Customer Selection' card.
---
The Customer Letter register in Standard ERP:
Go back to:
