Introduction to the Quotation Register in Standard ERP
Using Standard ERP you can record every stage of the sales process in sequence from the Quotation through the Order and the Delivery to the Invoice and payment. You can begin the sequence at any stage (with the exception that a Delivery must be created from an Order).
After entering a Quotation to the Quotation register, you can print it, send it by email and create Activities to schedule follow-up calls. You can use Quotations to quote for simple sales or for Projects and Project Budgets, and you can create Orders, Invoices, Projects and Project Budgets from Quotations.
You can use the Workflow Overview to monitor the progress of Quotations, and detailed reports allow you to analyse conversion rates.
To open the Quotation register, use the [Switch Module] button in the Navigation Centre or the Ctrl-0 (zero) or ⌘-0 keyboard shortcut to ensure you are in the Quotations module. Then, if you are using Windows or Mac OS X, click the [Registers] button, also in the Navigation Centre, and double-click 'Quotations' in the resulting list. If you are using iOS or Android, tap the [Registers] button in the Navigation Centre and then tap 'Quotations' in the 'Registers' list. The 'Quotations: Browse' window will be opened, listing the Quotations that you have already entered.
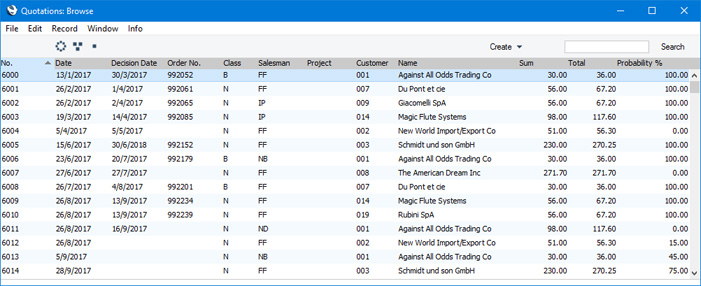
By default, Quotations are shown sorted by Quotation Number. If you are using Windows or Mac OS X, you can change the sort order by clicking on one of the other column headings. To reverse any sort, simply click once again on the column heading. The current sort order is marked by the column heading being coloured blue. If you are using iOS or Android, tap on the column heading and choose the sort order you need. Repeat the procedure to reverse the sort.
Searching for a particular Quotation depends on whether you are using the Browse Filtering option in the Optional Features setting in the System module, as follows:
- If you are not using the Browse Filtering option, first sort the list by the column that you want to use for the search. Then, enter the text that you want to find in the Search field in the top of the window (in the top right-hand corner if you are using Windows/Mac OS X) and press the Return key (Mac OS X) or Search (iOS/Android). The first record containing a match for your search string will be highlighted (if you are using Windows, a match will be highlighted as you type each character). For example, to search for a particular Customer Name, sort by Name before entering a Customer Name (or the first few characters) in the Search field.
- If you are using the Browse Filtering option, all you need to do is to start typing a letter, word, number, or date in the Search field (there is no need to click in the field before typing). As you type each character, non-matching records will be removed from the list. There is no need to sort the list first.
If you need Quotations to pass through an approval process and you have configured such a process using the Approval Rules register in the Business Alerts module, an extra column that displays the Approval Status of each Quotation will be added to the 'Quotations: Browse' window. Please refer to the description of the Approval Status field on the
'Inv. Address' card for brief details about the approval process and
here for full details.
If you are using Mac OS X, the right-hand column illustrates the Probability of each Quotation using coloured graphical representations:
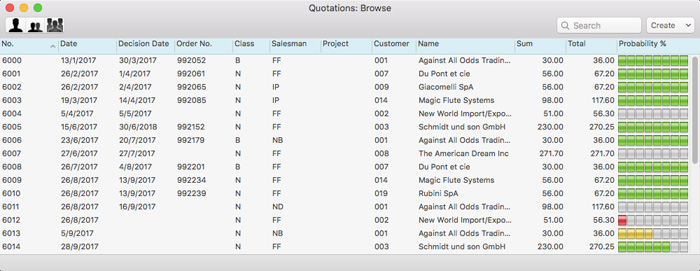
If you are using Windows or Mac OS X, there will be three buttons in the top left-hand corner of the 'Quotations: Browse' window. These are part of the Limited Access feature. You can use them as follows (Windows versions of the buttons illustrated on the left, Mac OS X on the right):

- Lists all Quotations.

- Lists Quotations belonging to members of the same Sales Group as the current user (i.e. Quotations with the same Sales Group on their 'Del. Terms' card as that of the current user).

- Lists Quotations belonging to the current user (i.e. Quotations where the Salesman field contains the Signature of the current user).
You can also prevent a user from seeing all Quotations in the list by restricting their view to their own Quotations or to those of their Sales Group.
Please refer to the page describing the 'Access' card of the Person register for full details about the Limited Access feature.
---
The Quotation register in Standard ERP:
Go back to:
