Create Menu - Expense - Email
This page describes the 'Email' function on the
Create menu in the Expense record window. If you are using iOS or Android, the 'Email' function is on the + menu.
---
The 'Email' function allows you to create a Mail from an Expense record.
To create a Mail from an Expense record, first open the Expense record in a record window and then select 'Email' from the Create menu (Windows/Mac OS X) or + menu (iOS/Android). The following window will appear, where you can create a new Mail:
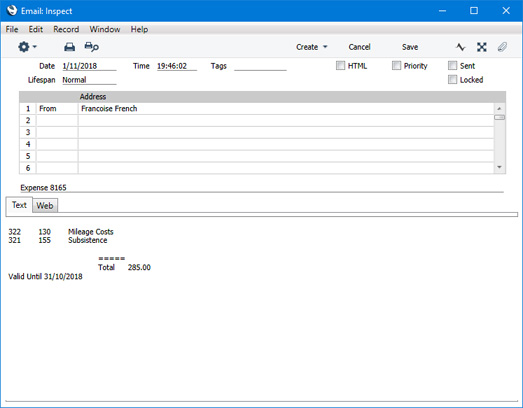
The new record will be opened in a window entitled 'Mail: Inspect'. This means that it has already been saved and is being opened for checking. The details in the Mail will be as follows:
- The sender of the Mail will be the current user.
- No default recipient will be offered.
- The Subject and Text of the Mail will be taken from the fields in the header of the record in the Mail Texts setting in the Email and Conferences module in which the Form is "Expenses", as follows:
- The Subject in the mail will be composed from the Subject in the Mail Text record (which should have a trailing space), the text "Expense" and the Expense Number. For example, if the Subject in the Mail Text record is "Please find attached " (with trailing space), the Subject of the Mail will be "Please find attached Expense XXXX" (where XXXX is the Expense Number).
- The Text of the Mail will be built up as follows:
- The initial text will be taken from the Standard Text record quoted in the First Text field in the Mail Text record.
- Depending on the Do not put Record Details in Mail Body option in the Mail Text record, the rows in the Expense record will then be listed, followed by the Expense TOTAL.
- The final text will be taken from the Standard Text record quoted in the Last Text field in the Mail Text record. It is recommended that the first line in this Standard Text record should be a carriage return, to ensure that the text in the mail is neatly spaced.
If either Standard Text record is in HTML format, the Mail will be in HTML format as well.
If there is no suitable record in the Mail Texts setting, the Subject of the Mail will be "Expense XXXX" (where XXXX is the Expense Number). The Text of the Mail will contain the rows in the Expense record, followed by the Expense TOTAL.
Note that the Expense record does not have a Language field. Therefore, if you enter a record in the Mail Texts setting in which the Form is "Expenses", you only need fill in the fields in the header of that record. Any rows with different Languages that you add to the matrix will not be used when creating Mails.
- A PDF version of the Expense record will be attached to the Mail, accessible through the Document Manager. This requires you to have designed a Form Template to be used when printing Expense records, and to have assigned that Form Template to the Expense form using the 'Define Form' function. When you design the Form Template, you may need to use Styles that will embed fonts in PDF files (this will depend on the fonts you use). You may also need to choose a code page and page setup, which you can do in the Form Template Properties. Please refer here designing Form Templates.
- The Expense record itself will also be connected to the Mail through its Link Manager, and similarly the Mail will be connected to the Expense. This allows you to open the Mail quickly and easily when reviewing the Expense, or to open the Expense record from the Mail.
You can reformat the main body of the Mail to suit your requirements, and add a recipient. If you are then ready to send the Mail, tick the
Sent box. Finally, save the Mail by clicking the [Save] button (Windows/Mac OS X) or tapping √ (iOS/Android). If you are using the
Lock and Send emails Automatically option in the
Mail and Conference Settings setting in the Email and Conferences module and the Mail contains an external email address (i.e. one with the @ sign), it will now be sent automatically. If you are not using this option, select 'Send email' from the Mail's Operations or Tools menu after you have saved the Mail. Finally, close the Mail using the close box (Windows/Mac OS X) or by tapping < (iOS/Android). You will be returned to the Expense window.
If the function does not create a Mail, the probable causes are:
- The current user does not have a Mailbox.
- The Expense record has not been saved.
- The Approval Status of the Expense record does not allow a Mail to be created from it. If you need Expense records to pass through an approval process before you can create Mails from them, you can configure such a process using the Approval Rules register in the Business Alerts module. Please refer to the description of the Approval Status field on the 'Misc' card of the Expense record for brief details about the approval process and here for full details.
To be able to use this function, the
Email and Conferences option in the
Configuration setting in the System module must be ticked. If you wish to use this function to send Mails to other members of staff, the intended recipients must have Mailboxes. If you need to send Mails to Customers, you must be using the External Gateway module, and you must have configured the Email SMTP Server setting. Please refer
here for full details about the mailing facilities in Standard ERP.
---
The Expense register in Standard ERP:
Go back to:
