The Daily Allowance Register in Standard ERP
In some countries, employees travelling on business can claim a daily allowance for each night spent away from home. The Daily Allowance register allows employees to submit claims for such allowances.
One way of using the Daily Allowance register will be to enter a new record for each Person for each week or month. In the record, you will be able to list the nights you have spent away from home, specifying how many meals were provided and how many you paid for. After you have entered a Daily Allowance record, you can then quote it in an Expense record (using the DA No. field on flip E of the 'Cost' card). The TOTAL from the Daily Allowance record will be brought in to the Expense record automatically. This allows you to support an expense claim for daily allowances with the details of the nights you have spent away from home.
To open the Daily Allowance register, first ensure you are in the Expenses module. Then, if you are using Windows or Mac OS X, click the [Registers] button in the Navigation Centre and then double-click 'Daily Allowances' in the resulting list. If you are using iOS or Android, tap the [Registers] button in the Navigation Centre and then tap 'Daily Allowances' in the 'Registers' list. The 'Daily Allowances: Browse' window will be opened, listing Daily Allowances that you have already entered.
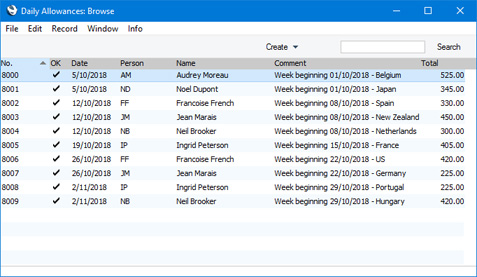
To enter a new Daily Allowance record, select 'New' from the Create menu (Windows/Mac OS X) or the + menu (iOS/Android). You can also use the Ctrl-N (Windows) or ⌘-N (Mac OS X) keyboard shortcut. Alternatively, highlight or open a Daily Allowance record similar to the one you want to enter, and select 'Duplicate' from the same menu. If you don't want to open the 'Daily Allowances: Browse' window before creating a new record, you can also use the + menu in the Navigation Centre (all platforms).
The 'Daily Allowance: New' window will be opened, empty if you selected 'New' or containing a duplicate of the highlighted Daily Allowance. In the case of the duplicate, the Transaction Date in the new Daily Allowance record will all be the current date, not the date from the original record.
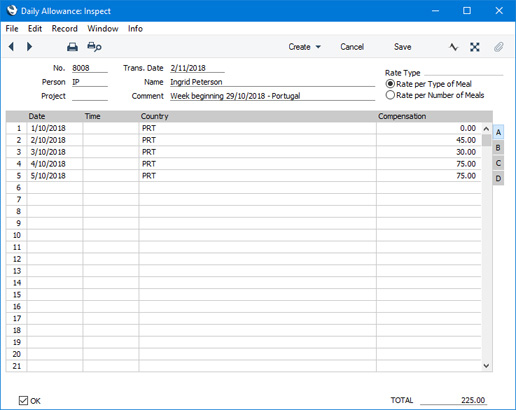
Complete the Daily Allowance record as appropriate and as described below the illustration, then save it using the [Save] button (Windows/Mac OS X) or by tapping √ (iOS/Android).
- No.
- Paste Special
Select from another Number Series
- The unique identifying number of the Daily Allowance record. The default will be chosen as follows:
- It will be taken from the first valid row in the Number Series - Daily Allowances setting.
- It will be the next number following on from the last Daily Allowance record entered.
- You can change the default, but not to a number that has already been used. If you have defined at least one number sequence in the Number Series - Daily Allowances setting, the number you change to must be inside a valid number sequence.
- You will not be able to save a Daily Allowance record if the No. does not belong to a valid number sequence. A valid number sequence is one for the period in which the Transaction Date falls and with unused numbers, so this problem will most usually occur at the beginning of a new calendar or financial year.
- If you are working in a multi-user system, the Daily Allowance Number will be assigned when you save the record for the first time, chosen as described above and providing you have not already specified a number yourself
- Trans. Date
- Paste Special
Choose date
- The date of the Daily Allowance record.
- Person
- Paste Special
Person register, System module and Global User register, Technics module
- Default taken from Current user
- The Person whose Daily Allowances are being entered. After entering a Person's Signature, the Person's name will be entered to the field to the right.
- If you have more than one Company in your database, the employee that you specify here should have a Person record in the Company in which you are working. If you connect the Daily Allowance record to an Expense record and then create a Nominal Ledger Transaction resulting from that Expense record, the value of the Expense record will be credited to the Account specified in the Person record of the Person entered here. If you specify a Global User who does not have a Person record in the Company in which you are working, it will not be possible to establish the Account that should be credited.
- Name
- The Person's Name will be brought in after you have entered their Signature in the field to the left.
- Project
- Paste Special
Project register, Job Costing module
- If a Daily Allowance record is a list of the nights you spent away from home as part of the work on a particular Project, specify the Project here. If you then link the Daily Allowance record to a row in an Expense record, the Project will be copied to flip B of that row, and the Item and Qty fields in that row will be filled in from the Daily Allowance Settings setting. When you mark the Expense record as OK and save, a Project Transaction will be created. This ensures the cost of the nights away from home will be added to the cost of the Project, and that the Project Customer will be charged for them if this is demanded by the charging structure of the Project. Please refer here for more details about this process.
- Comment
- Any comment about the Daily Allowance record that you enter here will be shown in the 'Daily Allowances: Browse' and 'Paste Special' windows.
- Rate Type
- Default taken from
Daily Allowance Settings setting, Expenses module
- The granting of a Daily Allowance for a night away from home is usually intended to contribute to the cost of three meals. If an employee does not pay for all three meals, the value of the Daily Allowance may be reduced. These options indicate how that reduction will be calculated, as follows:
- Rate per Type of Meal
- Use this option if you have set fixed rates for each meal (breakfast, lunch and dinner), adding up to the Rate per Day.
- Rate per Number of Meals
- Use this option if you will claim a percentage of the Rate per Day depending on how many meals are being claimed.
- You cannot change the choice of option in an individual Daily Allowance record. To change the option, do so in the Daily Allowance Settings setting before entering Daily Allowance records. The options are displayed in each Daily Allowance record as a reminder of how reductions will be calculated.
- Please refer here for illustrated examples of each option.
Use the grid to list the individual nights away from home i.e. the days/nights for which you are claiming Daily Allowances. Use a separate row in the grid for each day/night.
If you are using Windows or Mac OS X, you can add rows by clicking in any field in the first blank row and entering appropriate text. To remove a row, click on the row number on the left of the row and press the Backspace key. To insert a row, click on the row number where the insertion is to be made and press Return.
If you are using iOS or Android, you can add rows by tapping the + button below the matrix. To remove a row, long tap on the row number on the left of the row and select 'Delete Row' from the resulting menu. To insert a row, long tap on the row number where the insertion is to be made and select 'Insert Row' from the resulting menu.
As you add information, the TOTAL in the footer will be updated automatically.
Flip A
- Date
- Paste Special
Choose date
- The date spent away from home.
- Country
- Paste Special
Countries setting, System module
- Specify the Country where you stayed. The Rate per Day for the Country will be brought in from the Daily Allowance Rates setting and placed in the Compensation field to the right and the Rate per Day field on flip C.
- Compensation
- The granting of a Daily Allowance for a night away from home is usually intended to contribute to the cost of three meals. If you did not pay for all three meals yourself, the value of the Daily Allowance may be reduced. This field shows the value of the Daily Allowance that you can claim.
- When you specify the Country in the field to the left, the full Rate per Day for that Country will be placed in this field, brought in from the Daily Allowance Rates setting. If you state on flip B that a meal was provided, the Compensation will be reduced accordingly.
Flip B
- Breakfast, Lunch, Dinner
- Paste Special Choices of possible entries
- Use these fields to specify whether you can claim allowances for each meal, as follows:
- Not Provided
- Choose this option if you can claim an allowance for a meal because you paid for it yourself.
- Provided
- Choose this option if you cannot claim an allowance for a meal because you did not pay for it yourself, so it should not be included in the Daily Allowance. The allowance for that meal will be placed in the relevant Rate field on flip D. The Compensation will be recalculated by subtracting the allowance for the meal from the Rate per Day.
Flip C
- Rate per Day
- The Rate per Day (i.e. the full Daily Allowance) will be brought in to this field when you specify the Country on flip A.
- Breakfast Rate, Lunch Rate, Dinner Rate
- If you are not able to claim for a meal, you should specify on flip B that the meal was "Provided". The Compensation will be recalculated by reducing the Rate per Day by a particular percentage. The percentages that will be used to calculate the reduction will be displayed in these fields as follows, depending on the Rate Type in the header:
- Rate per Type of Meal
- These fields will display the Breakfast Rate (%), Lunch Rate (%) and Dinner Rate (%) specified in the Daily Allowance Rate record for the Country specified on flip A.
- Rate per Number of Meals
- By default, these fields will contain 0.00. If you set any meals to "Provided" on flip B, the One Meal Rate (%), Two Meals Rate (%) or Three Meals Rate (%) specified in the Daily Allowance Rate record for the Country specified on flip A will be brought in to these fields, as appropriate.
- Paid By
- If you set any meals to "Provided" on flip B, specify here who paid for those meals.
- Comment
- Use this field to record any comment about the row.
Flip D
- Provided Breakfast, Provided Lunch, Provided Dinner
- If you specified on flip B that at least one meal was provided, these fields will display how much will be deducted from the Rate per Day. This calculation will depend on the Rate Type in the header and the percentages in the Rate fields on flip C, as follows:
- Rate per Type of Meal
- The percentages in the Rate fields on flip C will be copied from the Breakfast Rate (%), Lunch Rate (%) and Dinner Rate (%) fields in the Daily Allowance Rate record for the Country specified on flip A.
- For example, the Rate per Day is 150.00, the Breakfast Rate is 20%, the Lunch Rate is 30% and the Dinner Rate is 50%. If the breakfast was provided, the Provided Breakfast figure will be calculated to be 150.00 * 20% = 30.00, and the Compensation will be calculated to be 150.00 - 30.00 = 120.00. If the lunch was provided as well, the Provided Lunch figure will be calculated to be 150.00 * 30% = 45.00, and the Compensation will be calculated to be 150.00 - 30.00 - 45.00 = 75.00.
- Rate per Number of Meals
- As you set meals to "Provided" on flip B, the percentages in the Rate fields on flip C will be copied as appropriate from One Meal Rate (%), Two Meals Rate (%) or Three Meals Rate (%) fields in the Daily Allowance Rate record for the Country specified on flip A.
- For example, the Rate per Day is 150.00, the One Meal Rate is 30%, the Two Meals Rate is 65% and the Three Meals Rate is 100%. If the breakfast was provided, the Breakfast Rate will be set to 30, the Provided Breakfast figure will be calculated to be 150.00 * 30% = 45.00, and the Compensation will be calculated to be 150.00 - 45.00 = 105.00. If the lunch was provided as well, the Breakfast and Lunch Rates will be set to 65 / 2 = 32.50, the Provided Breakfast and Provided Lunch figures will both be calculated to be (150.00 * 65%) / 2 = 48.75, and the Compensation will be calculated to be 150.00 - 48.75 - 48.75 = 52.50.
- Please refer here for illustrated examples of each option.
Footer
- OK
- Once you have checked the Daily Allowance record and found it to be correct, you can approve it by ticking this check box. Once you have done this and have saved the Daily Allowance record, you will not be able to change it.
- You can use Access Groups to prevent certain users from marking Daily Allowance records as OK. To do this, deny them access to the 'OK Daily Allowances' Action. You can also allow certain users to reverse the marking of Daily Allowance records as OK, by giving them Full access to the 'UnOK Daily Allowances' Action.
- TOTAL
- This field contains the total claimable value of the Daily Allowance record, the sum of the Compensation figures in each row.
---
The Daily Allowance register in Standard ERP:
Go back to:
