Working with Companies
This page describes working with Companies in a multi-Company database. Please also refer to the
Adding Companies for details about adding Companies to a Standard ERP database.
---
A Standard ERP database can contain more than one Company. This feature can be useful if your business is one where there are separate departments or subsidiary companies that keep separate accounts. Their data can be stored in a single database, in separate partitions known as "Companies".
You should only use this feature to differentiate between different departments if you intend to account for each of them separately. If you keep a single set of accounts covering your whole organisation, you only need have a single Company in your database.
Companies are stored in the Company register in the System module. You can add new Companies at any time: this process is described on the Changing and Adding Companies page. Adding a new Company will mean that you will have to apply for a new Enabler Key.
If you have more than one Company in your Company register, it is recommended that you specify a Short Code for each one:
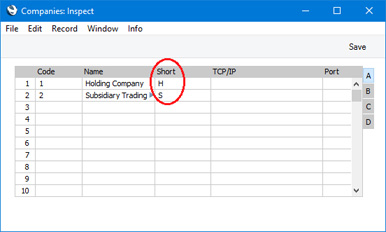
Logging in to your Standard ERP system is a two-stage process. You will first choose the Company that you want to work in, and you will then log in using your password and StandardID or Signature.
The following methods for choosing the Company are available:
- The last Company you used will be loaded by default, and you will be taken to the 'Login' window immediately after starting the application.
- You can choose the Company that you will work in, using the 'Select Company' window that will appear when you start the application. After choosing a Company, you will be taken to the 'Login' window.
To choose between these methods, use the
Connect to Last Known Company options in the
Login Options setting in the User Settings module. Choose "Automatically" to use the first method mentioned above, and "No" to use the second. As these options are in the User Settings module, you can choose different options on different client machines.
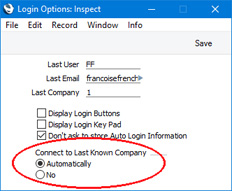
A third option is available in single-user systems only. If you specify a Default Company in the Program Mode register in the Technics module, that Company that will be loaded when you start the application. You will be taken to the 'Login' window immediately after starting the application.
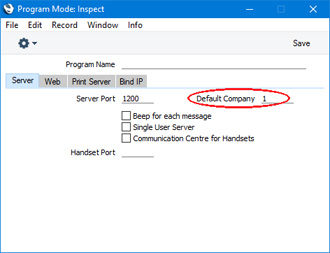
In all cases, the 'Login' window will show you which Company you are logging into ("Holding Company" in this example):
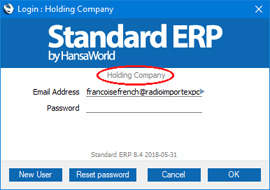
If you want to work in a different Company, click (Windows/macOS) or tap (iOS/Android) the [Cancel] button in the 'Login' window. It will be closed, and the 'Select Company' window will appear, where you can choose a different Company:
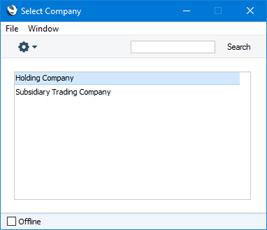
The names in this list are taken from the Name field in the Company register.
If you have chosen not to be logged in to the last known Company (method 2 towards the top of this page), the 'Select Company' window will be the first window to appear when you start the Standard ERP application.
Once you have logged in, the Short Code of the Company ("H" in the example illustrated) will be included in the title of every window, while the full Company Name will be included in the title of the Navigation Centre:
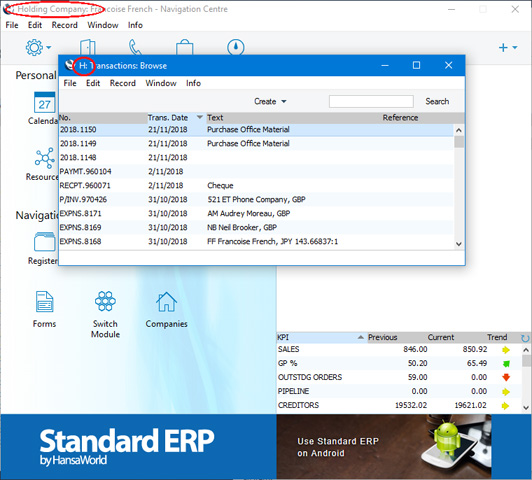
If you need to change Companies, there is no need to quit Standard ERP and restart. Instead, you can click (Windows/macOS) or tap (iOS/Android) the [Companies] button in the Navigation Centre (or use the Ctrl-O (alpha O) (Windows) or ⌘-O (macOS) keyboard shortcuts) to select the new Company and then log in. Once you have done this, the Short Code in each window title will display the Company to which the information in the window belongs, while the title of the Navigation Centre will include the Name of the Company you are currently in:
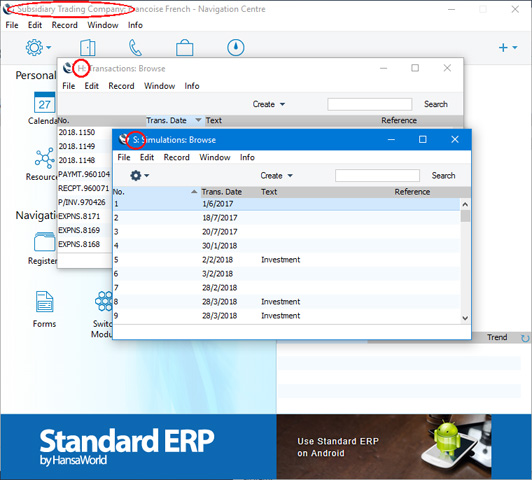
In this illustration, the 'Transactions: Browse' window lists Transactions belonging to Company H, while the 'Simulations: Browse' window lists Simulations belonging to Company S. Only one Navigation Centre can be open at any time, so the Company Name in its title ("Subsidiary Trading Company" in the example) is always that of the current Company. This is the Company whose information will be shown in any new windows that you open, and the Company in which any new records that you create will be saved. If you want to return to work in Company H, click or tap the [Companies] button in the Navigation Centre (or use the Ctrl-O/⌘-O keyboard shortcut) once again (you will not need to log in again).
Note that if you are logged into two Companies as described here, you will take up two user "slots". For example, if you have purchased ten users, this means that ten employees can be logged in to your Standard ERP system at any one time. However, if one employee is logged in to two Companies at the same time, this will count as two of those ten log-ins.
Usually, each Company will be completely separate: there will be no common information. If you want to copy information from one Company to another, you can do so using one of two methods:
- By dragging and dropping. For example, to copy a Contact record from one Company to another, open the 'Contacts: Browse' window in the first Company, change to the second Company using the [Companies] button in the Navigation Centre or the Ctrl-O/⌘-O keyboard shortcut, and open the 'Contacts: Browse' window in that Company as well. Then click on the relevant Contact record and drag it from one browse window to the other. This method is suitable for copying individual records. The Payment Terms used in the copied Contact must exist in both Companies.
- Using the export and import functions in the System module. This method is suitable for transferring the entire contents of a register or setting from one Company to another.
You can also share the information in specified registers between Companies: please refer
here for details.
---
The Company register in Standard ERP:
---
See also:
- Consolidation module - To be used to produce consolidated reports that include many or all Companies in a database
- Inter Company module - To be used when sending Invoices between Companies in a database
---
Go back to:
