Connecting to a Single-user Database from Outside the Office
This page describes connecting to a single-user database from outside the office using a home computer or mobile device.
---
If you have a single-user database and are using Windows, you can connect to it from outside the office e.g. using a home computer or from a compatible (iOS or Android) mobile device. Follow these steps:
- Enter your VAT registration number in the Company Info setting in the System module.
- Ensure you have registered your database using the Automatic Internet Enabler method, as described on the Enabler Key page.
- An optional step is to specify a Sub-code. When you are out of the office and attempt to connect to your database, the connection will be made through your VAT registration number. If there are several separate databases with the same VAT registration number (e.g. they are running in different departments of an organisation such as a university), a secondary connection criterion (the Sub-code) will be used to ensure you are connected to the correct database.
To specify a sub-code, change to the Technics module, open the My IP Address setting and specify a Sub-code. This can be any arbitrary code to distinguish the database from the others with the same VAT registration number.
If 'Technics' is not included in the list of modules that is opened by the [Switch Module] button in a single-user system, the probable reason is that the Server option in the Configuration setting has not been selected.
- Change to the User Settings module and, on the 'Defaults' card of the Local Machine setting, make sure that you have turned off the No Server Mode when Idle option.
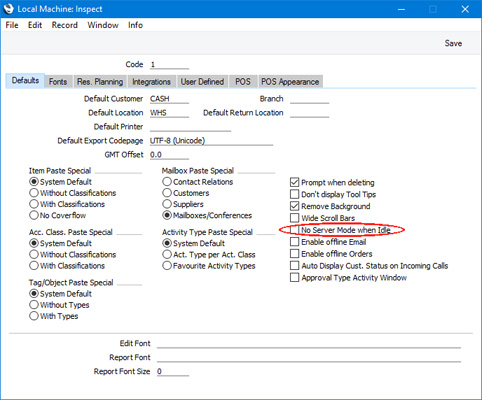
If the No Server Mode when Idle option is not selected, your Standard ERP database will go into "Server" mode if you have not being using it for ten minutes. The 'Idle Server Status' window will appear:
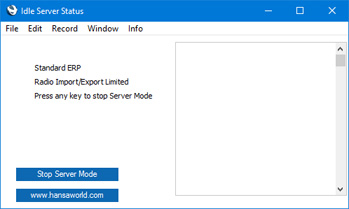
"Server" mode is only supported in Windows versions of Standard ERP.
On returning to work, you can leave "Server" mode by pressing any key on your keyboard or the [Stop Server Mode] button in the 'Idle Server Status' window.
While your Standard ERP database is in "Server" mode, you can connect to it while away from the machine, subject to the computer's firewall allowing incoming connections to Standard ERP and to you being able to access the machine's IP address from outside the office. Depending on the operating system, you may be asked to allow incoming connections when you launch the application or when it goes into "Server" mode for the first time.
- Outside the office, launch Standard ERP on your home computer or compatible mobile device. When the 'Welcome to Standard ERP' window appears, select the [Connect to Existing Company] option and, when the 'Server Address' window opens, press the [Find my Server] button:
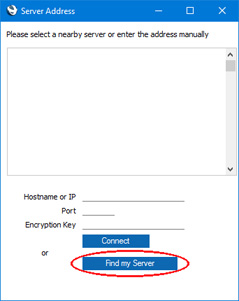
- An abbreviated 'Companies: Inspect' window will open, showing the fields from flip C of the full 'Companies: Inspect' window. Enter the Company details as they are in your single-user database, including the VAT registration number from step 1 above, the country where your company is registered in your HansaWorld contract and, if you specified one, the Sub-code from step 3. Use 'Paste Special' to choose the country of registration.
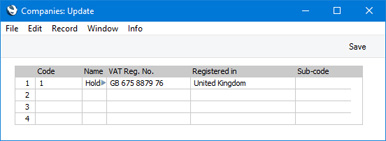
- On saving, you will be returned to the 'Welcome to Standard ERP' window. Press [Connect to Existing Company], [Find my Server] and [Save] again.
- The 'Login' window will appear. You have now connected to your single-user database and can log in as normal.
—
The Company register in Standard ERP:
---
See also:
- Consolidation module - To be used to produce consolidated reports that include many or all Companies in a database
- Inter Company module - To be used when sending Invoices between Companies in a database
---
Go back to:
