Optional Features - Unsupported Card
This page describes the fields on the 'Unsupported' card in the Optional Features setting. Please follow the links below for descriptions of the other cards:
---
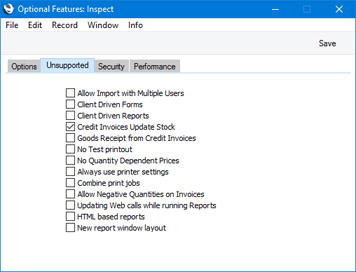
Take care when selecting options on the 'Unsupported' card in the Optional Features setting. Using them may have consequences elsewhere in the system, as described below or on the linked pages.
- Allow Import with Multiple Users
- By default, you will only be able to use the 'Automatic' and 'Manual file search' Import functions in the System module when you are the only user that is logged in to your database. Select this option if you would like to be able use these functions when more than one user is logged in. It will still not be possible to import information if any user is modifying a record or setting (i.e. if any user has a window open with the title 'Update'). Users will not be able to work while an import is taking place. You can use the Active Users setting in the System module to check how many users are logged in and to see if any are modifying records.
- Another way to import information is to select the Autoscan Import folder option on the 'Options' card of this setting. If you are using this option, the contents of any files that you place in the 'Import' folder in the folder containing your Standard ERP server application will be imported automatically. The automatic import will always take place, even if more than one user is logged in at the time (i.e. irrespective of whether the Allow Import with Multiple Users option is ticked).
- Please refer to the Imports page for more details about importing information into your Standard ERP database.
- If you change this option, it will not take effect until you restart the server.
- Client Driven Forms, Client Driven Reports
- In a multi-user system, forms and reports will by default be processed on the server and then sent to the client for display or printing. Other work will be queued while the server is processing a form or report. If you select this option, forms and reports will be processed on the client machines. A client will need to send many requests to the server, but in between those requests the server will be able to process other work. These options can therefore be useful if large form or report processing tasks will frequently delay the completion of other tasks. These options have now largely been superseded by the Forms on Threads and Parellel Reports options on the 'Performance' card.
- If you change these options, they will not take effect until you restart the server.
- Credit Invoices Update Stock
- If you have ticked the Update Stock box on the 'Delivery' card of an Invoice, stock levels and the Nominal Ledger stock valuation will be updated from that Invoice when you mark it as OK and save. By default, the Update Stock box will be ticked if you are using the Invoices Update Stock option in the Account Usage S/L setting. However, even if you are using the Invoices Update Stock option, the Update Stock box will not be ticked if the Invoice is a Credit Note. If you would like the Update Stock box to be ticked by default in Credit Notes, select this option. Please refer here for more details.
- There is no need for a restart after changing this option.
- Goods Receipt from Credit Invoices
- Select this option if you would like a Goods Receipt to be created automatically whenever you mark a Credit Note as OK and save. Selecting this option will mean that Goods Receipts will be created automatically from every Credit Note except those connected to Invoices that were created from Sales Orders. The new Goods Receipts will be marked as OK automatically, so there will be no opportunity to check or change the stock value. Please refer here for more details.
- There is no need for a restart after changing this option.
- No Test printout
- Some forms will be printed with watermarks in the following circumstances:
- When you print a record that has not been marked as OK, the text "Test Printout" will be printed on the page as a watermark. This is to avoid this print-out being confused with the final version, which you will print after marking the record as OK and saving.
- When you print a record that you have already printed, the text "Copy" will be printed on the page as a watermark.
- When you print a record that you have invalidated, the text "Invalidated" will be printed on the page as a watermark.
Use this option if you want to turn off the watermark feature (but note that you cannot turn off the "Invalidated" watermark).
- The following forms have the watermark feature:
- Bar Tab
- "Test Printout", "Copy" and "Invalidated"
- Cash Note
- "Test Printout", "Copy" and "Invalidated"
- Credit Note
- "Test Printout", "Copy" and "Invalidated"
- Customer Letter
- "Test Printout"
- Delivery Note
- "Copy"
- Interest Invoice
- "Test Printout", "Copy" and "Invalidated"
- Invoice
- "Test Printout", "Copy" and "Invalidated"
- Payment Forms
- "Test Printout"
- POS Invoice
- "Test Printout", "Copy" and "Invalidated"
- Production Order
- "Test Printout"
- Proforma Invoice
- "Test Printout" (this watermark cannot be switched off)
- Project Invoice
- "Test Printout", "Copy" and "Invalidated"
- Receipt Forms
- "Test Printout" and "Copy"
- Stock Movement
- "Copy"
- VAT Correction S/L
- "Test Printout" and "Copy"
- There is no need for a restart after changing this option.
- Allow Negative Quantities on Invoices
- When entering Invoices, it will usually not be possible to use negative quantities in any row. Select this option if you would like negative quantities to be allowed. This can be useful to facilitate returns in a retail environment.
- Be careful using this option in Invoices that Update Stock. If the Quantity in an Invoice row is negative, the Item in that row will be received into stock, at a cost determined by its Cost Model. If the Cost Model is Queued the cost will always be zero, and if the Cost Model is Weighted Average the cost will be zero if you currently have no units in stock. Please refer here for more details about Cost Models. The Allow Negative Quantities on Invoices option does not allow negative quantities to be used with Serial Numbered Items.
- There is no need for a restart after changing this option.
---
Settings in the System module:
- Access Groups
- Active Users
- Auto Actions
- Bank Holidays
- Base Currency
- Base Currency Rates
- Cloud Security
- Company Date and Numeric Format
- Company Info
- Configuration
- Conversions - Master, Conversions - Accounts and VAT Code
- Conversions - Master, Conversions - Activity Types
- Conversions - Master, Conversions - Contact Classifications
- Conversions - Master, Conversions - Contacts
- Conversions - Master, Conversions - Currency Codes
- Conversions - Master, Conversions - Items
- Conversions - Master, Conversions - Locations
- Conversions - Master
- Conversions - Master, Conversions - Suppliers
- Conversions - Master, Conversions - Tags/Objects
- Conversions - Master, Conversions - Users
- Countries
- Countries Regions
- Currency Round Off
- Days and Months
- Departments
- Discount Options
- Display Groups
- Exchange Rates Settings
- Form Settings
- Global Warnings on UnOKed Records
- Internet Enablers
- Journaling
- KPIs
- Languages
- Locking
- Locking Exceptions
- Nature of Business
- Number Series Defaults
- Opened Windows History
- Optional Features, including:
- Password Security
- Printers
- Reporting Periods
- Round Off
- Sales Groups
- Single Functions
- Special Days
- Styles
- Sub-Ledger Control Accounts
- Task Manager Access
- User Warnings on UnOKed Records
- Values in Text
- VAT Reg. Number Masks
- Weeks
Go back to:
|
