Creating a Report Generator Report - Printing Information from Matrices
This page describes adding details from a record matrix to a Report Generator report.
---
You can print information from matrices in a Report Generator report. A matrix is the grid that appears in many registers. For example, an Invoice contains a matrix listing the Invoice Items. We will now illustrate printing information from a matrix by listing Invoice Items in the example Customer List report that we are building up in this documentation. Follow these steps:
- Return to the Report Definition record and go to the 'Data' card.
- In the report display area, click on the register line that represents the register with the matrix whose details you need to be included in the report. In the example Customer List report, this is the "Register: Invoices..." line.
- Click the [Matrix] button. Because you clicked on the Invoice register line in step 2, the 'Matrix Rows' dialogue box already contains the correct defaults when it opens:
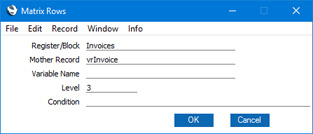
- Register/Block
- Paste Special
Registers in Standard ERP
- Specify the "mother" register here: the register to which the matrix belongs. In the example, the Invoice Items matrix belongs to the Invoice register, so that register has been entered here as the default.
- Mother Record
- Enter the name of the variable containing the current record (the record currently being printed) in the mother register.
- Variable Name
- Enter a name for the variable that will contain the current matrix record (in the example, the current Invoice Item).
- Level
- The matrix should be on a level one below that of the mother register.
- Condition
- If necessary, enter a condition that must be met for the matrix to be processed (i.e. for the report to loop through the rows in the matrix). This condition could be based on the value of a variable, check box or radio button in the specification window or of a field in the mother record. If the condition is based on the value of a field in the mother record, you should enter the full field name including the register variable (e.g. vrInvoice.Invalid==0, not Invalid==0).
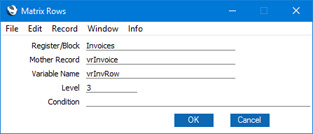
- Click [OK] to save the matrix. A "Register Matrix:" line is added to the report display area, indented to show that it's on the third level:
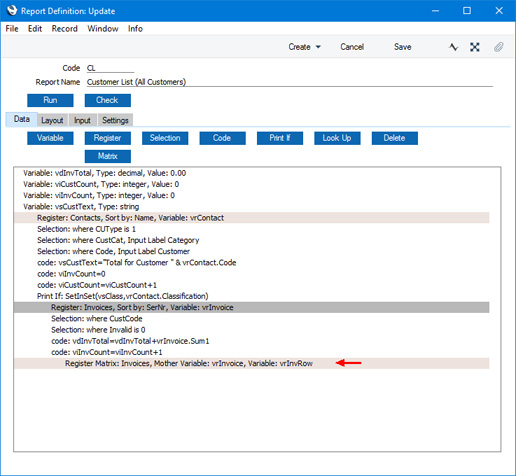
Having added the matrix to the report, please follow the links below for more details about:
---
Creating a Report Generator Report:
Go back to:
