Escritorio Personal
Así como puedes conectar archivos, notas y registros a cualquier registro individual en HansaWorld Enterprise (ver
aquí), puedes también adjuntar todo esto a tu Panel de Control. Esta información se colocará en la parte de la derecha conocida como Escritorio Personal. Aquí puedes incluso insertar informes, documentos, funciones de Mantenimiento, opciones y registros para poder acceder a ellos de manera más rápida y sencilla. Prácticamente, el Escritorio Personal es como una lista de ficheros en un explorador.
Para hacer que el Escritorio Personal sea completamente funcional, primero debes tener una Casilla. En este sentido, debes ir al registro Personas (módulo Sistema) y resaltar tu archivo personal en la ventana ‘Personas: Hojear’. Luego, selecciona ‘Crear Casilla de Mail’ desde el menú Operaciones en la ventana Hojear – el procedimiento completo se describe aquí. En instalaciones multi-usuario, cada usuario deberá tener su Casilla de Mail.
! | Es obligatorio tener una Casilla de Mail (en el sistema) para poder utilizar el Escritorio Personal. |
|
Luego de contar con una Casilla, tu nombre será visible en el borde superior del Panel de Control y los contenidos de tu Escritorio Personal se alinearán en el área derecha:
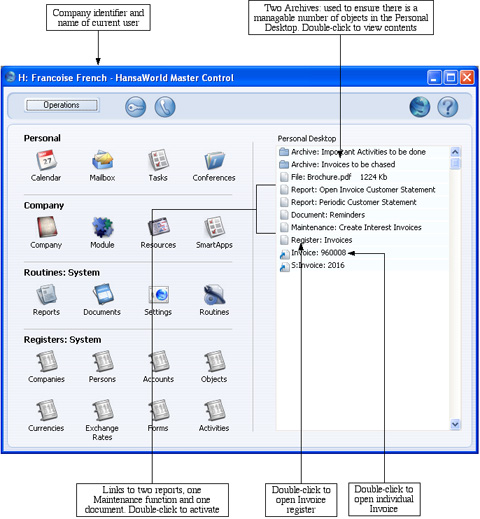
Los contenidos de tu Escritorio Personal no pueden ser visualizados por ningún otro usuario. De modo que, si alguien se conecta a HansaWorld Enterprise usando tu máquina (botón de logueo en el Panel de Control – caracterizado por una pequeña llave), tu Escritorio Personal desaparecerá y aparecerá el Escritorio Personal de la persona que se ha conectado.
Registros individuales en tu Esc. Personal
Puedes colocar registros individuales (por ej. Facturas, Cotizaciones, Órdenes, etc.) en tu Escritorio Personal. Los métodos son los siguientes:
- Arrastra el registro individual desde una ventana Hojear y deposítalo en el Escritorio Personal. Por ejemplo, si quieres colocar un Contacto en tu Escritorio Personal, debes abrir primero la ventana ‘Contactos: Hojear’ y hallar el Contacto que deseas adjuntar al Escritorio Personal. Resalta el nombre del Contacto en cuestión y luego arrástralo hacia el Escritorio Personal. Nota: Puedes también seleccionar un rango de Contactos (u otros registros individuales) y luego arrastrarlos en grupo hacia el Escritorio Personal (manteniendo presionada la tecla Shift).
- Abre el registro individual que deseas adjuntar y luego arrastra su botón de Adjuntos hacia el Escritorio Personal.
- Abre el registro individual y selecciona ‘Enviar al Escritorio’ desde el menú Registro. Para que este comando tenga efecto, el registro individual tendrá que haberse guardado al menos una vez.
Dentro del Escritorio Personal, los registros individuales que han sido adjuntados llevarán el nombre del registro de donde provienen y luego su código (su identificación). En la ilustración de esta página, el adjunto ("Invoice: 2016") es un ejemplo de esto y vemos que 2016 es su número/código.
La ilustración de esta página también nos muestra que el Escritorio Personal puede contener adjuntos provenientes de distintas Empresas. Por ejemplo, la Empresa que está abierta es la Empresa “H” (observa el borde del Panel de Control), sin embargo vemos que en el Escritorio Personal hay un adjunto identificado como "S: Invoice: 5015" lo cual significa que pertenece a la Empresa “S”. Esto quiere decir que no importa la proveniencia de un adjunto ya que el Escritorio Personal es capaz de mostrar adjuntos de múltiples empresas.
Para abrir cualquier registro individual que ha sido adjuntado al Escritorio Personal, existen tres formas:
- Haz clic en el nombre del registro individual (resáltalo) y selecciona ‘Abrir Registro’ desde el menú Operaciones.
- Haz doble clic en el nombre registro individual.
- Haz clic en el nombre del registro individual (resáltalo) y selecciona ‘Guardar’ desde el menú Registro (o presiona la tecla Enter).
En todos los casos, el registro individual se abrirá en su propia ventana para que puedas leerlo o editarlo normalmente. Toma en cuenta que si intentas abrir un registro individual proveniente de alguna otra Empresa, el sistema te pedirá que primero abras la Empresa apropiada.
Opciones, Informes, Docs. y Mant. en tu Esc. Personal
Para colocar una opción, un informe, un documento, una función de importación/exportación o Mantenimiento dentro de tu Escritorio Personal, simplemente debes abrir la ventana de Lista donde se encuentra aquello que deseas adjuntar y luego arrastrarlo hacia tu Escritorio Personal.
Por ejemplo, si deseas adjuntar el informe Resumen Facturas Abiertas de Cliente (como en la ilustración), primeramente debes ir al módulo Ventas y luego abrir la ventana de Lista de los informes (botón [Informes]). Luego, resalta ‘Resumen Facturas Abiertas de Cliente’ y arrastra esto hacia tu Escritorio Personal.
Para trabajar con una opción, un informe, un documento o una función de Mantenimiento, puedes emplear uno de los siguientes métodos:
- Haz clic en el nombre (resáltalo) de aquello que deseas ejecutar y selecciona ‘Abrir Registro’ desde el menú Operaciones.
- Haz simplemente doble clic en el nombre de aquello que deseas ejecutar.
- Haz clic en el nombre (resáltalo) de aquello que deseas ejecutar y selecciona ‘Guardar’ desde el menú Registro (o presiona la tecla Enter).
En todos los casos, aquello que hayas seleccionado (opción, documento, informe, función de Mantenimiento) se abrirá en su propia ventana (o una ventana de especificación). Ud. también puede adjuntar un informe a su Escritorio Personal: por favor, revise la sección líneas abajo de 'Informes en su Escritorio Personal'.
Registros en tu Escritorio Personal
Para colocar un Registro en tu Escritorio Personal, simplemente debes arrastrarlo desde el Panel de Control hacia el Escritorio Personal. Por ejemplo, si deseas adjuntar el registro Facturas (como en el ejemplo), primero debes ir al módulo Ventas y desde ahí arrastrar el registro Facturas (sección Registros) sosteniendo el botón izquierdo del Mouse hasta el Escritorio Personal.
Para trabajar con un Registro, puedes utilizar uno de estos métodos:
- Haz clic en el nombre del Registro (resáltalo) y selecciona ‘Abrir Registro' desde el menú Operaciones.
- Haz simplemente doble clic para abrir el Registro en cuestión.
- Haz clic en el nombre del Registro (resáltalo) y selecciona ‘Guardar’ desde el menú Registro (o presiona la tecla Enter).
En todos los casos, el Registro en cuestión se abrirá en su propia ventana de Hojear. Si por ejemplo (como en la ilustración), tu Base de Datos contiene más una Empresa, la ventana de Hojear mostrará los registros individuales pertenecientes al Registro de la Empresa que está actualmente abierta.
Notas y Comentarios en tu Esc. Personal
Puedes adjuntar Notas o Comentarios a tu Escritorio Personal. Para esto, primeramente debes tener el Panel de Control en primera plana y seleccionar ‘Crear Nota’ desde el menú Operaciones para así abrir una ventana en la que podrás ingresar tu nota:
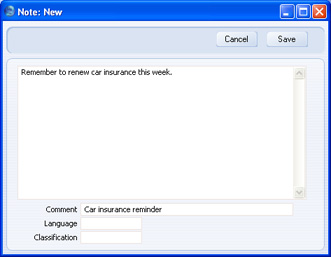
Especifica un Comentario (para identificar la Nota en el Esc. Personal) y luego haz clic en [Guardar]. La Nota aparecerá en tu Escritorio Personal con el prefijo “Nota:” y si quieres puedes continuar creando cuantas Notas veas conveniente.
Para poder leer una Nota o Comentario desde tu Escritorio Personal, utiliza uno de los siguientes métodos:
- Haz clic en el nombre de la Nota (resáltala) y selecciona ‘Abrir Registro’ desde el menú Operaciones.
- Haz simplemente doble clic en el nombre de la Nota para abrirla.
- Haz clic en el nombre de a Nota (resáltala) y selecciona ‘Guardar’ desde el menú Registro.
En todos los casos, la Nota se abrirá en su propia ventana donde podrás leerla o editarla normalmente.
Modificando los Nombres de los archivos en su Escritorio Personal
Si deseas cambiar el nombre de algún adjunto en tu Escritorio Personal, primeramente debes resaltarlo y luego seleccionar ‘Editar Comentario Vínculo’ desde el menú Operaciones. Así aparecerá una pequeña ventana donde podrás especificar un nuevo nombre.
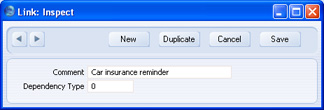
Haz clic en [Guardar] para guardar los cambios; o haz clic en [Cancelar] si no deseas guardar los cambios.
Puedes también cambiar el nombre de una Nota. Para esto, haz doble clic sobre su nombre y luego ingresa un nuevo Comentario en la ventana ‘Nota: Ver’.
Informes en tu Escritorio Personal
Para adjuntar un informe a tu Escritorio Personal primeramente debes tener el informe en pantalla. La ventana de Informe posee su propio botón de Adjuntos, por lo tanto simplemente deberás arrastrar este botón hacia el Escritorio Personal.
Para poder abrir un informe desde tu Escritorio Personal, puedes utilizar uno de los siguientes métodos:
- Haz clic en el nombre del informe (resáltalo) y selecciona ‘Abrir Registro’ desde el menú Operaciones.
- Haz simplemente doble clic en el nombre del informe para comenzar a trabajar con él.
- Haz clic en el nombre del informe (resáltalo) y selecciona ‘Guardar’ desde el menú Registro (o presiona la tecla Enter).
En todos los casos, el informe se abrirá en una ventana de Informe estándar.
Cuando adjuntas un informe a tu Escritorio Personal, éste lleva el nombre “Archivo: informe” (para identificación). Por favor, revise la sección anterior de 'Modificando los Nombres de los archivos en su Escritorio Personal' para obtener detalles sobre cómo realizar la acción.
Cuando adjuntas un informe a tu Escritorio Personal, éste primeramente se copia a un archivo y luego ese archivo se adjunta a tu Escritorio Personal. El archivo del informe se almacena en la carpeta "Attach" situada en la misma carpeta de la aplicación HansaWorld Enteprise. En instalaciones multi-usuario, la carpeta "Attach" deberá estar en la máquina servidor. Si necesitas leer posteriormente el informe, en realidad estarás leyendo un archivo, no produciendo el informe en sí. Por esta razón, toda la información contenida en el informe estará de acuerdo al momento en que fue originalmente generado, no al momento en que lo estás leyendo. El informe se abrirá en una ventana de Informe estándar para que puedas seleccionar el comando ‘Recalcular’ desde el menú Operaciones en caso que actualices algún dato en tu Base de Datos.
! | La carpeta "Attach" debe estar presente en la carpeta mayor que contiene la aplicación HansaWorld Enterprise, caso contrario no podrás adjuntar informes a registros individuales. No intentes renombrar ningún archivo de la carpeta "Attach". |
|
Eliminar los contenidos de tu Esc. Personal
Para eliminar cualquier adjunto en tu Escritorio Personal, debes resaltarlo primero y luego seleccionar ‘Limpiar’ desde el menú Editar.
Cómo organizar los contenidos de tu Esc. Personal
Cuando tienes muchos adjuntos en tu Escritorio Personal, puedes optar por organizarlos en “archivos”. Un “archivo” es una pequeña carpeta que puede contener cualquier Adjunto incluyendo otros archivos.
- Primeramente debes colocar el Panel de Control en primera plana (Ctrl-M/⌘-M o ‘Panel de Control’ desde el menú Archivo).
- Selecciona ‘Crear Archivo’ desde el menú Operaciones en el Panel de Control. Así aparecerá la ventana ‘Crear Archivo’ en la cual podrás darle un nombre al archivo que vas a crear:
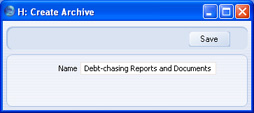
Al pulsar el botón [Guardar], el nuevo archivo aparecerá en la parte superior del Escritorio Personal.
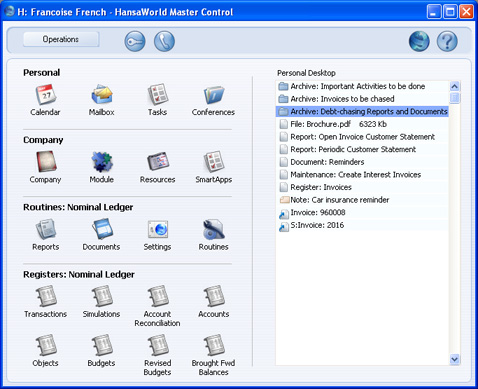
- Ahora simplemente debes arrastrar los adjuntos que deseas organizar y depositarlos en el archivo.
- Si deseas abrir un adjunto que ha sido colocado en un archivo, haz doble clic en el archivo para así abrir una ventana donde se listan todos los adjuntos de ese archivo. Esta ventana tiene las mismas propiedades, características y funciones que la lista de Archivos Adjuntos, de forma que puede trabajar según lo descrito en la sección 'Cómo organizar Adjuntos: Archivos', que se encuentra al final de la página Adjuntos.
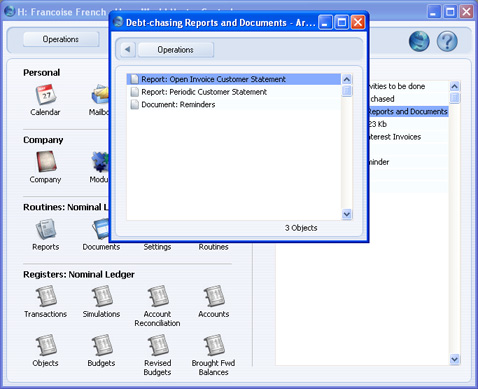
Si un archivo contiene otro archivo, haz doble clic en el segundo archivo para abrirlo. De este manera, los contenidos y el título de la ventana de Adjuntos corresponderá al segundo archivo. Luego, si deseas volver a los demás adjuntos de tu Escritorio Personal, haz clic en el botón caracterizado por la flecha que apunta hacia la izquierda:

- Si deseas cambiarle el nombre a un archivo, primero deberás abrirlo según el Paso 4 y luego seleccionar ‘Renombrar Archivo’ desde el menú Operaciones en la lista de Adjuntos (no desde el Panel de Control).
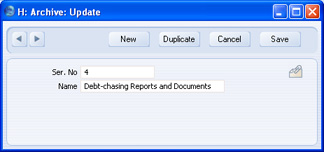
Ingresa un nuevo nombre para el archivo en cuestión y luego haz clic en el botón [Guardar].
- Para eliminar un adjunto que está dentro de un archivo, puedes utilizar uno de los dos métodos. Puedes arrastrar el adjunto hacia el Escritorio Personal o hacia otro archivo; o puedes eliminar todos los adjuntos de un archivo seleccionando ‘Limpiar’ desde el menú Editar.
- Para eliminar la carpeta del archivo, resalta su nombre y luego seleccionar ‘Limpiar’ desde el menú Editar. Nota: Solo es posible eliminar archivos que se encuentran vacíos, es decir aquellos cuyos contenidos han sido eliminados previamente (ver paso 6).
