Contact Order Alerts
This page describes the Contact Order Alerts setting in the Business Alerts module.
---
Whenever you save an Order, a text (SMS) message can be sent automatically to the Customer, informing them that their Order has been received and registered in your database. If you want to use this feature, follow these steps:
- Sending text (SMS) messages is a chargeable Cloud Service. To use it, ensure you have registered your database using the Automatic Internet Enabler method, as described on the Enabler Key page. Please contact your local HansaWorld representative to sign up for the service and for pricing details.
- Open the Business Alerts setting and set the SMS Type to "SMS" or "Suggest".
- Specify a System Phone No. in the Business Alerts setting or in the Internal System Alerts Settings setting. This number will be used as the source of each text (SMS) message and Customers may use it to reply.
- Configure the Contact Order Alerts setting as described below.
The Mobile Number to which a text (SMS) message will be sent will be chosen as follows:
- If the Contact Person quoted in the Attention field in an Order has a Mobile Number, the text (SMS) message will be sent to that Mobile Number. The Contact Person must be connected to the Customer in the Contact Relations register (i.e. the name of the Contact Person must appear in the list at the bottom of the window when you are looking at the Contact record for the Customer).
- If the Customer quoted in the Order has a Mobile Number, the text (SMS) message will be sent to that Mobile Number.
- If the Contact Person quoted in the Order has a Mobile Number, the text (SMS) message will be sent to that Mobile Number. Compared to point (i), this will be a looser search: the search will be by Contact Person name only and the Contact Person will not be connected to the Customer in the Contact Relations register (i.e. there won't be a Contact Relations record connecting the Contact Person and the Customer).
If no Mobile Number has been found after these steps, no text (SMS) message will be sent.
For the text (SMS) message to be sent successfully, you must have entered the Mobile Number as an international number. You can place + or 00 at the beginning of a number, but + is to be preferred as it is the standard method of signifying international numbers and will not change.
If you have set the SMS Type to "SMS" in the Business Alerts setting, the sending of each text (SMS) message will be completely automatic. Therefore, you will not be given the opportunity to personalise the message. However, if you set the SMS Type to "Suggest", the 'Text SMS: New' window will open when you save an Order. This will give you the opportunity to personalise the message (e.g. to specify a delivery time). When you save the Text SMS, your Signature will appear in the Person field and the Sent box will be marked automatically, signifying that the message has been sent. If you cancel, the message will not be sent or saved. If the 'Text SMS: New' window does not open, the probable reason is that the process described in steps i-iii above could not find a Mobile Number.
If the SMS Type is "SMS", a message will only be sent from an Order when you save it for the first time. If the SMS Type is "Suggest", the 'Text SMS: New' window will open each time you save an Order, offering you several opportunities to send messages.
The Contact Order Alerts setting contains the following options and fields:
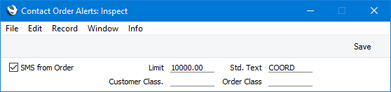
- SMS from Order
- Tick this box if you would like an automatic text (SMS) message to be sent to a Customer whenever you save an Order.
- Limit
- Specify here the Order value that will trigger the sending of text (SMS) messages.
- No messages will be sent if this field is empty. If you need messages to be sent from every Order, enter "0.00" as the Limit.
- A Customer will receive a message if they place an Order where the TOTAL (i.e. total including VAT) is greater than this figure.
- No Currency conversion will take place. So if the Limit is 1000.00 for example, Customers placing Orders worth GBP 1000.01 and USD 1000.01 will both receive messages.
- If the SMS Type in the Business Alerts setting is "SMS", a message will only be sent from an Order when you save it for the first time. Therefore, if you set a Limit and are in the habit of saving Orders as you add Items to them, be aware that a message will not be sent if you save an Order before its TOTAL has reached the Limit.
- Customer Class.
- Paste Special
Contact Classifications setting, CRM module
- If you would only like to send text (SMS) messages to Customers belonging to a particular Contact Classification, specify that Classification here. If you enter a number of Classifications separated by commas, text (SMS) messages will only be sent to Customers featuring all the Classifications listed.
- Order Class
- Paste Special
Order Classes setting, Sales Orders module
- If you would only like text (SMS) messages to be sent from Orders with a particular Order Class, specify that Class here.
- If the SMS Type in the Business Alerts setting is "SMS", a message will only be sent from an Order when you save it for the first time. Therefore, be sure to assign Orders to the Class that you specify here before saving. Selecting the Require Order Class option in the Order Settings setting will prevent the saving of Orders without a Class.
- Std. Text
- Paste Special
Standard Text register, CRM module
- Specify here the Code of a record in the Standard Text register in the CRM module. This record should contain the text of the message that will be sent to the Customer.
When you have finished working with this setting, click the [Save] button (Windows/macOS) or tap √ (iOS/Android) to save the changes and close the window. To close the window without saving changes, click the close box (Windows/macOS) or tap < (iOS/Android).
---
Settings in the Business Alerts module:
Go back to:
