Entering a Project - Invoicing Card
This page describes the fields on the 'Invoicing' card of the Project record. Please follow the links below for descriptions of the other cards:
---
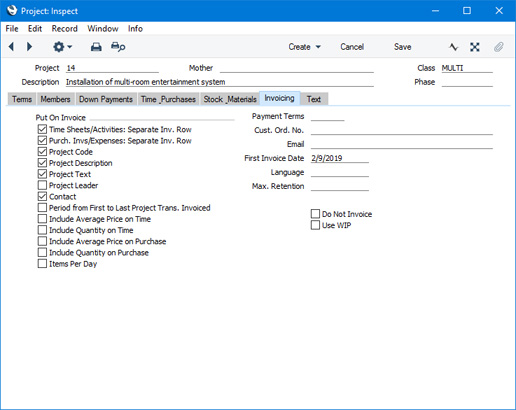
- Put On Invoice
- These options control the information that will be included in Invoices for the Project.
- The default settings for these options will be taken from the 'On Invoice' card of the Project Settings setting. Please refer to the page describing this setting for full details about these options.
- Payment Terms
- Paste Special
Payment Terms setting, Sales/Purchase Ledger
- Default taken from Contact record for the Customer (Sales Pay. Terms)
- Specify here the Payment Term that is to be used in Down Payment and Project Invoices related to the Project.
- Cust. Ord. No.
- Enter the Customer's Purchase Order Number for the Project here. This will be copied to all Down Payment and Project Invoices related to the Project.
- Email
- When you specify a Customer on the 'Terms' card, their email address will be copied here from the 'Contact' card of their Contact record. If you then specify a Contact Person, their email address will be brought in, overwriting the Customer's email address.
- First Invoice Date
- Paste Special
Choose date
- Enter here the earliest date on which the Project can be invoiced. This applies only to Project Invoices created from Project Transactions (if the Project is to be invoiced on an "Actual" basis) or from the Project Budget (if the Project is to be invoiced on an "As Budgeted" basis). Down Payment Invoices have their own date control on the 'Down Payments' card.
- There are two circumstances in which you can override this date, although you can only substitute a later date. You can apply an Invoice After Date to an individual Project Transaction, and to a particular row in the Budget record for the Project.
- Language
- Paste Special
Languages setting, System module
- Default taken from Contact record for the Customer
- The Language determines the text that will be transferred from various registers and settings to be printed on forms (for example the text for the Payment Term). Leave the field blank to use your home
- The Language that you specify here will be copied to Project Invoices related to the Project. Language.
- You can also use the Language to determine the Form Template that will be used when you print the Project, and the printer that will be used to print it. This can include sending the document to a fax machine, if your hardware can support this feature. Do this in the 'Form Definition' window for the Project form, as described here. You can change the Language before printing the Project, to ensure it is printed on the correct printer or fax machine.
- Do Not Invoice
- Tick this box if you do not want the 'Create Project Invoices' Maintenance function to create Invoices for the Project. Project Transactions will still be created for the Project, so analysis of time, materials and purchases will still be possible.
- Selecting this option does not prevent you raising Down Payment Invoices from the 'Down Payments' card of the Project window. So, if the Project is to be invoiced strictly on an instalment basis irrespective of the time spent or materials used, you should tick this box.
- Use WIP
- Default taken from
Project Settings (Use WIP check box)
- If a Project is a long-term one, it may be the case that work will be carried out significantly in advance of the Invoice being issued. This may mean that costs of sales are recorded in a different period to the sale.
- To avoid this issue, when the costs are incurred, you can have them posted as work in progress. When you issue the Invoice, the work in progress postings will be reversed. You may need to define the Profit & Loss report so that work in progress is included in the Cost of Sales section.
- If you need to post costs as work in progress from a particular Project, select this option. You should also specify WIP and Balance Accounts in the Account Usage J/C setting (you can specify separate Accounts for time, purchases, Stocked Items and materials).
- Whenever you create a Nominal Ledger Transaction from a sub-system (e.g. from a Delivery, Stock Depreciation or Purchase Invoice) related to the Project, it will contain two extra rows debiting the WIP Account and crediting the Balance Account. These Accounts will also be copied to the relevant Project Transaction. When you create the Invoice, the resulting Nominal Ledger Transaction will credit the WIP Account and debit the Balance Account.
- Be careful when using this feature with a Project that will be invoiced on an "As Budgeted" basis. If you issue an Invoice for the full Budget value when work on the Project begins, there will be no Invoice at the end of the process to credit the WIP Account.
- Note that work in progress will not be posted from Time Sheets. So, if you have selected the Use WIP option in a particular Project, you will need to use Activities to record the time spent.
- In order to have work in progress posted from Activities, be sure to tick the Activities option in the Sub Systems setting in the Nominal Ledger. You may also need to define a Number Series in the Number Series - Activities, N/L Transactions setting in the CRM module. This Number Series will not be used for the Activities themselves but for the resulting Nominal Ledger Transactions, to ensure they will use a number sequence without gaps.
- If you are likely to use the Use WIP option in any Projects, you should also select the Use Item Cost Price from Purch. Invs/Expenses option in the Project Settings setting. The Use WIP option will mean that the value of a Purchase Invoice or Expense record will be posted as work in progress from that Purchase Invoice or Expense record. If you have not selected the Use Item Cost Price from Purch. Invs/Expenses option, the Cost in the resulting Project Transaction will be taken from the Item record and so is likely to be a different figure. This will mean that the work in progress will not be correctly reversed when you create the Invoice.
---
The Project register in Standard ERP:
Go back to:
|
