Template Transactions, Template Transactions - Accounts
The Template Transactions setting provides you with a alternative method of entering Nominal Ledger Transactions. This method is commonly used in Denmark. To use this method, follow these steps:
- This first step is optional. Use the Template Transactions - Accounts setting to specify up to four Accounts whose balances you want to be visible each time you enter a Template Transaction. You can enter one record to this setting for each user.
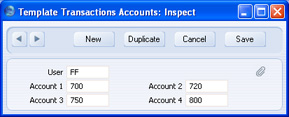
Use 'Paste Special' to choose the Person and the four Accounts.
- The next step is to enter the Template Transaction itself. You can use various methods when entering a Template Transaction. In all cases, the Template Transaction must balance before you can save it (i.e. the figure in the Total field in the bottom right-hand corner must be 0.00). The various methods are:
- You can enter the individual journal postings on separate rows. In the example illustrated below, Account 355 will be debited and Account 700 will be credited. You can choose the Accounts using 'Paste Special'.
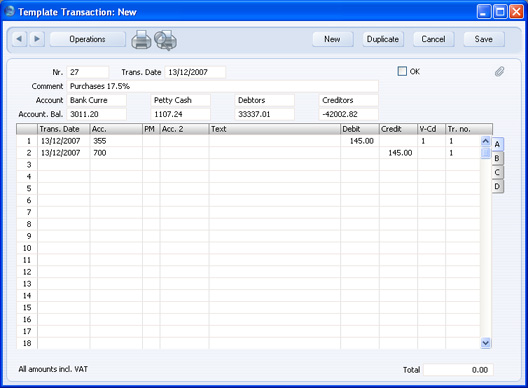
In this example, a VAT Code was brought in automatically from the Account record when we entered Account 355. It is also possible to enter a VAT Code manually. If there is a VAT Code, the amount in that row (145.00 in the example) should include VAT.
In a more complex Template Transaction with many rows, you can enter a balancing amount by placing the insertion point in one of the rows and selecting 'Balance Transaction' from the Operations menu. The Debit or Credit value in that row will be changed, to ensure the Template Transaction balances. - If two journal postings balance each other exactly, you can enter them both in a single row:
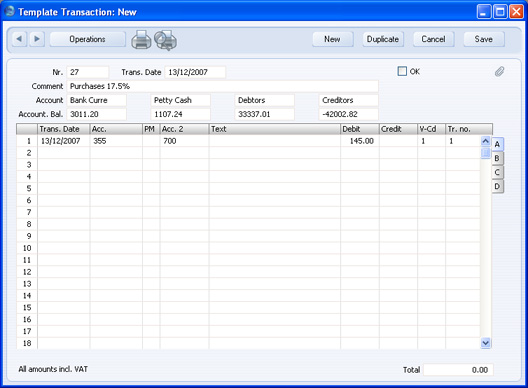
In this example, the amount is in the Debit field. This means it will be debited to the Acc. (Account 355 in the illustration) and credited to the Acc. 2 (Account 700 in the illustration). If the amount was in the Credit field, it would be credited to the Acc. and debited to the Acc. 2. You can choose the Acc. and the Acc. 2 using 'Paste Special'.
As in example (i), a VAT Code was brought in automatically from the Account record when we entered Account 355. It is also possible to enter a VAT Code manually. If there is a VAT Code, the amount in that row (145.00 in the example) should include VAT. If one of the Accounts has a VAT Code, you must enter this Account in the Acc. field, not the Acc. 2 field. If both Accounts have VAT Codes, use method (i).
If the Template Transaction affects the Bank or Cash Account, you can enter that Account in the Acc. 2 field as shown above, or you can enter the appropriate Payment Mode in the PM field using 'Paste Special'. The relevant Account will be placed in the Acc. 2 field automatically, brought in from the Payment Mode:
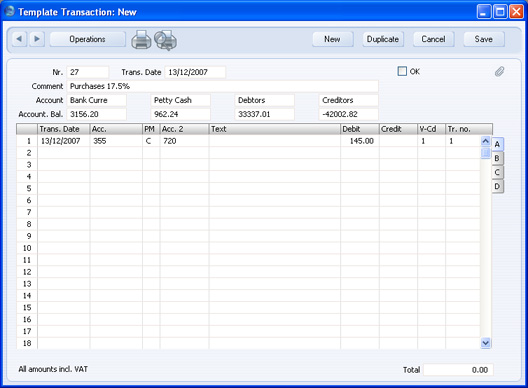
Note the different Account balances above the matrix for the Bank and Cash Accounts in the two previous illustrations. These are balance figures for the four Accounts specified in the Template Transactions - Account setting in step 1. These balance figures include the Template Transaction you are working on, even though it hasn't yet been saved. They will be updated as you add or change details in the rows. In this case, the balances reflect the change from the Bank to the Cash Account in the Acc. 2. field. - If you need to post an amount in Currency, you can use either of the two methods described above. If both sides of the Transaction are in Currency, you should use method (i). If one side of the Transaction is in Currency and you use method (ii), you should enter the Currency Account in the Acc. field.
After entering the Transaction Date and Currency Account, go to flip D and specify the Currency. The Exchange Rate for the Transaction Date is brought in. Enter an amount in the Cur. D. (Currency Debit) or Cur. C. (Currency Credit) field as appropriate. An amount converted to your home Currency will be placed in the Base 1D. or Base 1 C. field.
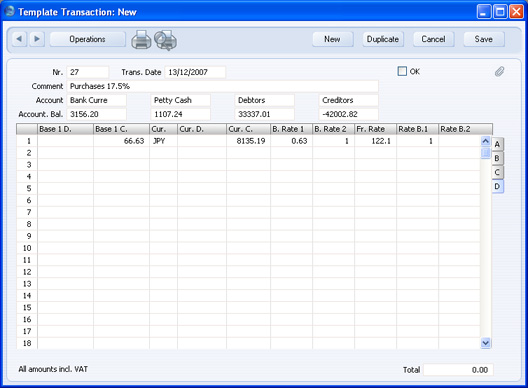
- You can use Template Transactions to pay off Sales and Purchase Invoices. First, enter the appropriate Payment Mode in the PM field using 'Paste Special'. The relevant Bank or Cash Account will be placed in the Acc. 2 field automatically, brought in from the Payment Mode. Then, change to flip C. Set the T (Type) field to "C" (if you are receiving a payment against a Sales Invoice) or "S" (if you are issuing a payment against a Purchase Invoice). Use 'Paste Special' from the Invoice field to choose an open Invoice. The outstanding (unpaid) value of the Invoice will be placed in the Credit field (in the case of Sales Invoices) or the Debit field (in the case of Purchase Invoices) on flip A. You can amend this figure if necessary.
- When you are sure the Template Transaction is complete and correct, approve it by clicking the OK check box and saving. A Nominal Ledger Transaction will be generated, and you will no longer be able to modify the Template Transaction. You can open the Nominal Ledger Transaction from the Template Transaction by selecting 'Open NL Transaction' from the Operations menu.
- The example Nominal Ledger Transaction illustrated below was generated from the Template Transaction illustrated in step 2i above (that in step 2ii would create an identical Transaction). Since Account 355 had a VAT Code, VAT has been calculated using the percentage specified in that VAT Code. Since Account 355 is an Expense Account, the VAT is posted to the VAT Input Account specified in the VAT Code. If we had used an Income Account, the VAT would be posted to the VAT Output Account. The Text in the Transaction header is copied from the Comment in the Template Transaction header.
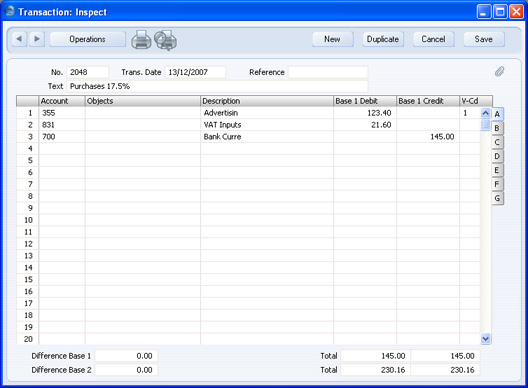
The Transaction Number is copied back to the Tr. no. field in each row in the Template Transaction: 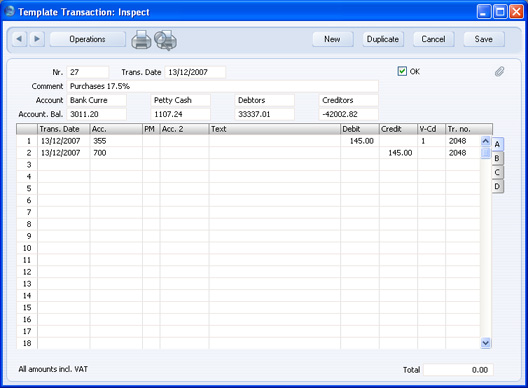
- If you approve a Template Transaction and then discover it contains a mistake, duplicate it by clicking the [Duplicate] button. Then, select 'Swap Debit & Credit' from the Operations menu. All Debit values will be moved, to become Credits, and all Credit values will be moved, to become Debits. Alternatively, you can use the 'Change Sign' command, also on the Operations menu. This will change the sign (negative to positive, positive to negative) of all Debit and Credit amounts in the Template Transaction. In either case, when you approve this second Template Transaction, you will effectively cancel the Template Transaction containing the mistake.
- At any time while entering a Template Transaction, you can produce a Nominal Ledger report listing the previous postings to one of the Accounts in the Template Transaction. The previous postings listed in the report will be those made during the first period in the Reporting Periods setting in the System module. To do this, place the insertion point in the Acc. or Acc. 2 field and select 'Nominal Ledger Report' from the Operations menu. A Nominal Ledger report for the Account in that field will be opened.
|
