Forgotten Passwords
This page describes adding an Element to your website that will allow browser users to reset their passwords, and includes a description of the following Element Type:
- Forgot Password Form (Element includes a field and button to allow new passwords to be generated and sent to browser users)
All the settings and registers mentioned on this page are located in the Webshop and CMS module unless otherwise specified.
---
The "Forgot Password Form" Element will allow browser users who have forgotten their passwords to be sent new ones. The new passwords will be generated automatically and you can specify in advance whether they will be sent by email, text message (SMS) or fax. The browser user must already have registered i.e. they must have a Contact record. Please refer here for details about registration.
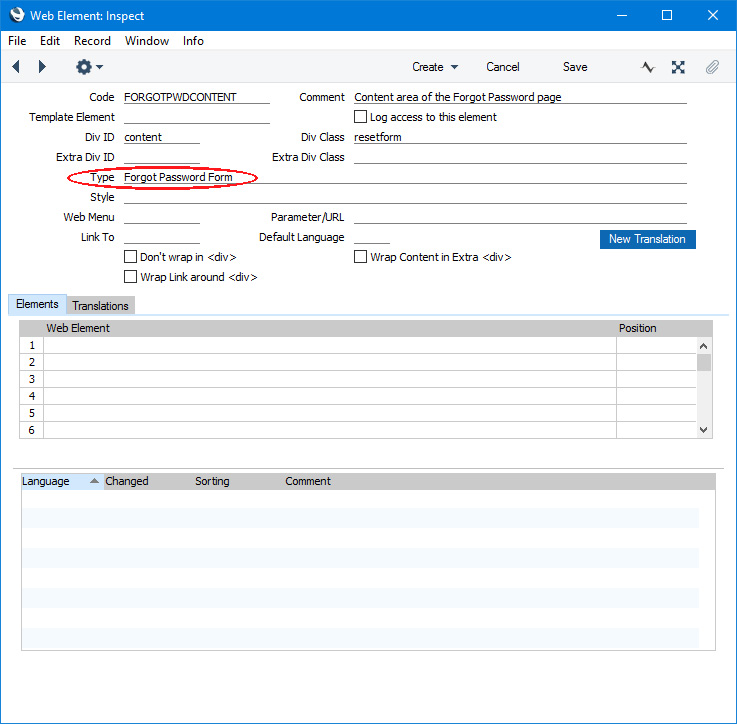
The "Forgot Password Form" Element includes a Customer Code field and a [Submit] button that will be displayed as an Unordered List. These will be displayed automatically, so there is no need to provide a Translation for this Element. If you need to change the default field and button labels (and/or enter translations), use the
Web Texts setting as mentioned towards the end of this page.
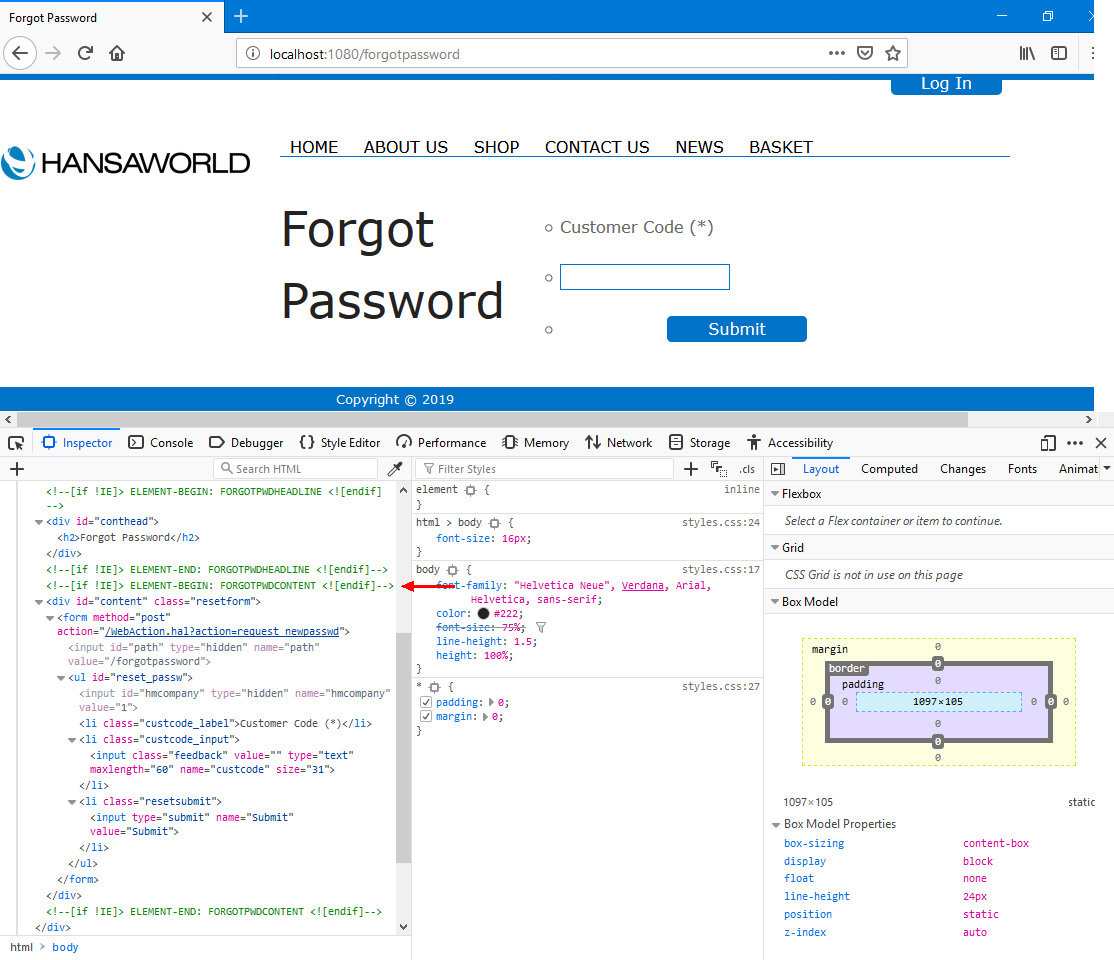
In this illustration, the following
<div> attributes are user-assigned (i.e. you can assign a different attributes or choose not to assign them at all):
- id="conthead" (specified in the "FORGOTPWDHEADLINE" Element (not illustrated))
- id="content" class="resetform" (specified in the "FORGOTPWDCONTENT" Element (illustrated above))
The following attributes are assigned automatically by Standard ERP (i.e. you will not be able to change these attributes, but you will be able to apply styling to them in your .css file):
- <ul id="reset_passw"> (list including the Customer Code field and the button)
- <li class="custode_label"> (used for the Customer Code label (Web Text 20154))
- <li class="custcode_input">, <input class="feedback"> (used for the Customer Code field)
- <li class="resetsubmit"> (used for the [Submit] button (Web Text 20067))
A browser user can enter their Contact Code or their Email Address in the Customer Code field. When they press the [Submit] button, a new password will be generated and sent immediately. The user will be shown a Web Text confirming that the new password was sent and the method used (Web Text 25400, 25401 or 25424 depending on method):
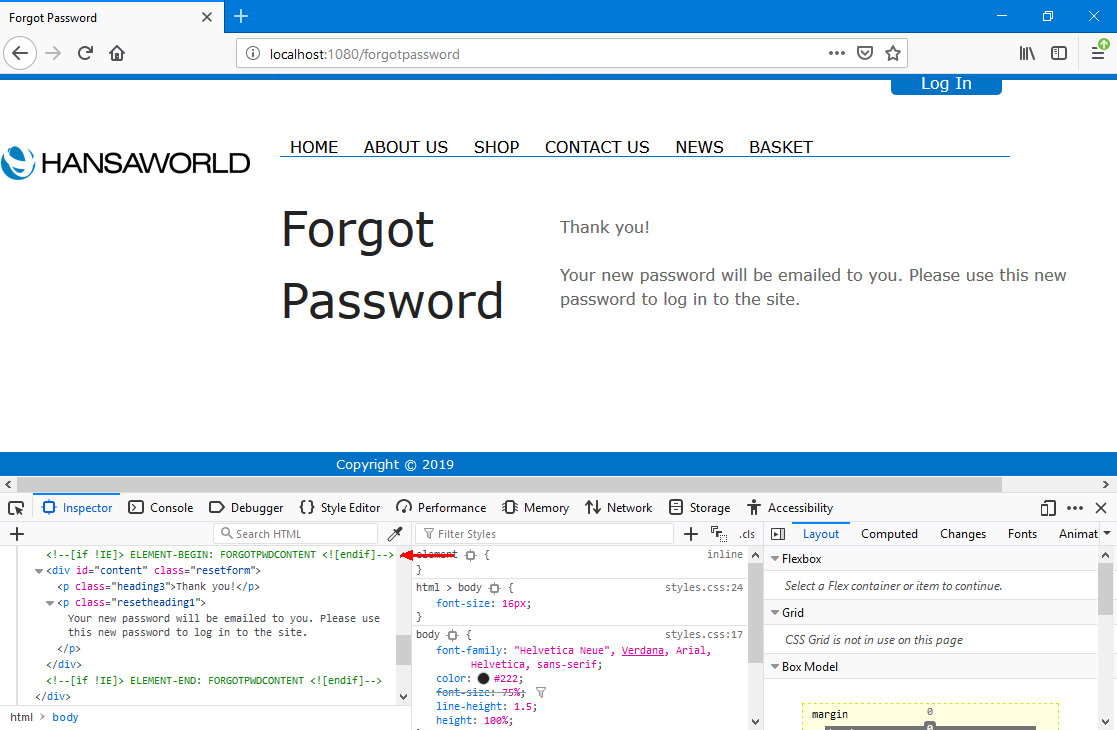
In this illustration, the following
<div> attribute is user-assigned (i.e. you can assign a different attribute or choose not to assign it at all):
- id="content" class="resetform" (specified in the "FORGOTPWDCONTENT" Element)
The following attributes are assigned automatically by Standard ERP (i.e. you will not be able to change these attributes, but you will be able to apply styling to them in your .css file):
- <p class="heading3"> (used for the "Thank you!" text (Web Text 25407))
- <p class="resetheading1"> (used for the remaining text)
- <span class="reset_error_label"> (used for the "The following required fields are missing" Web Text (Web Text 25002), not shown in the illustration, appears above the "Customer Code (*)" field label if a browser user submits the form without specifying a Contact Code or Email Address)
The user will be able to change this system-generated password if you have included the relevant option in the
My Account page.
The new password will be sent by email, text message (SMS) or fax, as follows:
- If you have selected the Send new passwords by SMS option in the Webshop Settings setting and if a Mobile Number has been specified in the browser user's Contact record, the new password will be sent by text message (SMS) to that Mobile Number. The sender of the text message (SMS) will be the System Phone No. specified in the Business Alerts setting, or the Contact's Mobile Number.
Sending Text (SMS) messages is a chargeable Cloud Service. Please contact your local HansaWorld representative to sign up for the service and for pricing details.
- If you have not selected the Send new passwords by SMS option or the relevant Contact record does not have a Mobile Number, the new password will be sent by email. It will be sent to the Email Address in the user's Contact record or, if blank and if the Contact has a Primary Contact, to the Primary Contact's Email Address. The sender of the email will be the User Address specified in the Email SMTP Server setting in the Email and Conferences module.
To send emails, you must subscribe to the Email and Conferences and External Email modules and you must have configured the Email SMTP Server setting. Please refer here for full details about the mailing facilities in Standard ERP.
- If no suitable Email Address was found, the new password will be sent to the Fax Number specified in the user's Contact record. The fax will be printed using the Form Template assigned to the Activity form using the 'Define Form' function. If you need to use a dedicated Form Template for this purpose, assign it to the Activity form with "PWDFX" as the Language. Include the "Comment 2" and "Note" fields in the Form Template: "Comment 2" will print the subject of the fax and "Note" will print the new password.
To send faxes, you should be using a Standard ERP fax server.
- If no suitable Fax Number was found, the new password will not be sent to the browser user.
For all methods, an Activity will be created with "PWDFX" as the Language, "WEB" as the Person and with the new password attached in a Note.
You can use the Web Texts setting to change the following texts:
| Element Type | Default Text | Web Text Code |
| | |
| Forgot Password Form | Customer Code [field label] | 20154 |
| Forgot Password Form | Submit [button] | 20067 |
| Forgot Password Form | Select which company you are a customer of [please refer here for details] | 25902 |
| Forgot Password Form | The following required fields are missing | 25002 |
| Forgot Password Form | Registration Password [subject of mail or fax] | 20024 |
| Forgot Password Form | Here is your password: [text for mail, include the final space] | 20023 |
| Forgot Password Form | Your new password for logging into the website is: [text for SMS fax and Activity Note, do not include the final space] | 25423 |
| Forgot Password Form | Thank you! | 25407 |
| Forgot Password Form | Your new password will be faxed to you. Please use this new password to log in to the site. | 25400 |
| Forgot Password Form | Your new password will be emailed to you. Please use this new password to log in to the site. | 25401 |
| Forgot Password Form | Your new password will be SMSed to you. Please use this new password to log in to the site. | 25424 |
| Forgot Password Form | The account is either invalid, or we do not have any contact details of you. Please contact your nearest office. | 25062 |
---
Allowing Contacts to Use Your Website:
Go back to:
