Webshop - Checkout and Payment - Payment by PayPal
This page describes paying for webshop sales using PayPal. All the settings and registers mentioned on this page are located in the Webshop and CMS module unless otherwise specified.
---
If you would like Customers to be able to pay for webshop sales using PayPal, follow these steps:
- Register with PayPal as a business customer and register for API Credentials. Standard ERP's integration with PayPal will be through PayPal Express.
- In the Countries setting in the System module, specify the two-character ISO-3166-1 code for each Country in the ISO Code field. A list is available here. Select the Show on web option on the 'Misc' card in each Country record if you will allow customer registration through the website.
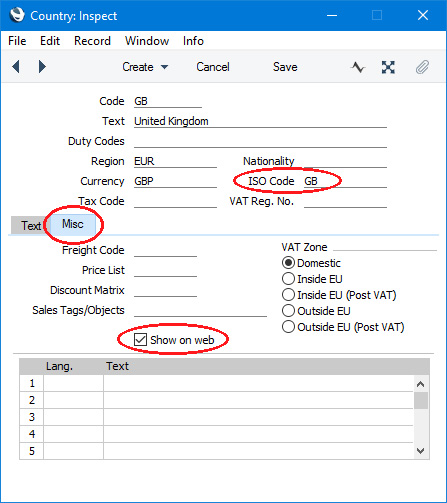
- Ensure you have included the Country in every Invoice and Delivery Address in the Contact records for each Customer who will use PayPal and in the Delivery Addresses setting.
If you will allow Customers to register over the web and/or add new Delivery Addresses, specify that the Country is a Required field in the Customer Registration Fields and Delivery Address Fields settings.
- Change to the Webshop module (not Webshop and CMS module) or the Point of Sales module and create a record in the Merchant ID setting in which the Partner is "Paypal":
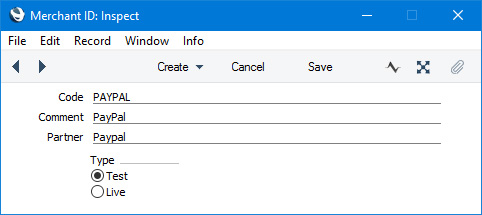
Choose the Live option when you are ready to receive payments from Customers through the webshop.
- Create a record in the Payment Gateways setting with a Code and Comment and filling in the fields described below. Again, this setting is located in the Webshop module and in the Point of Sales module:
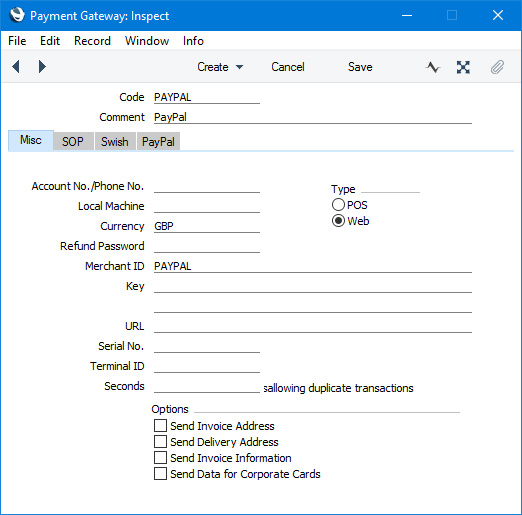
Misc Card
- Currency
- Paste Special
Currency register, System module
- Specify the Currency that will be used for PayPal payments. In order for the Currency Code to be recognised by PayPal, you must use a three-character Currency Code that follows the ISO 4217 standard. A list of ISO 4217 Currency Codes can be downloaded from https://www.currency-iso.org/en/home/tables/table-a1.html.
- Merchant ID
- Paste Special
Merchant ID setting, Webshop module/Point of Sales module
- Use this field to connect the Payment Gateway record to the Merchant ID record from step 4.
- Type
- Select the Web option.
PayPal Card
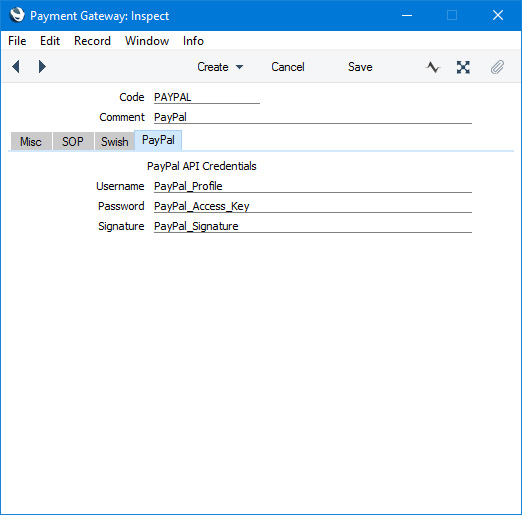
Enter your PayPal API Credentials in the Username and Password fields. (i.e. not your PayPal Username and Password). The Signature will be provided by PayPal.
- Change to the Webshop and CMS module and add a record to the Web Payment Methods setting in which the Method is "Paypal":
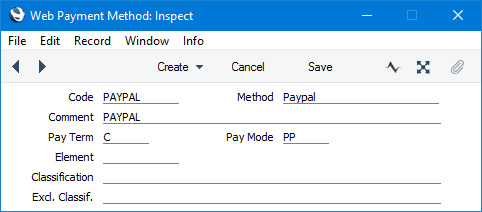
Subject to step 7 below, the existence of this record will add the option to pay by PayPal to the webshop checkout page. By default, the option will be named "Pay with PayPal" (Web Text 25524). Fill out the fields as follows:
- Pay Term
- Paste Special
Payment Terms setting, Sales/Purchase Ledger
- You can specify using the Create after Payment options (step 8 below) below that successful PayPal payments will cause the creation of Invoices and/or Orders in Standard ERP. Specify here the Payment Term that is to be used in those Invoices and Orders.
- As the payments will have been successful, this should usually be a Payment Term whose Type is "Cash".
- Pay Mode
- Paste Special
Payment Modes setting, Sales/Purchase Ledger
- If you specify using the Create after Payment options (step 8 below) that successful PayPal payments will cause the creation of Prepayment Receipts in Standard ERP, specify here the Payment Mode that is to be used in those Receipts.
- If successful payments will cause the creation of Invoices only, each Invoice will include a r row recording the payment. The Payment Mode in this row will also be taken from this field.
- Element
- Paste Special
Element register, Webshop and CMS module
- If you would like some explanatory text and/or images to appear next to the "Pay with PayPal" option on the webshop checkout page, create an Element and connected Translation(s) for the explanatory text and then enter the Code of that Element in this field.
- As mentioned in the previous step, the existence of a record in the Web Payment Methods setting in which the Method is "Paypal" will cause a "Pay with PayPal" option to be added to the checkout page in the webshop. If you need exceptions (for example, you only offer the "Pay with PayPal" option to particular Customers, or you do not want to offer this option to particular Customers), create a record in the Display on the Web setting in which you have selected or not selected (as appropriate) the Paypal option and assign that record to the relevant Contact records or Customer Categories. If you select the Paypal option, specify an Info Element as described in the previous step:
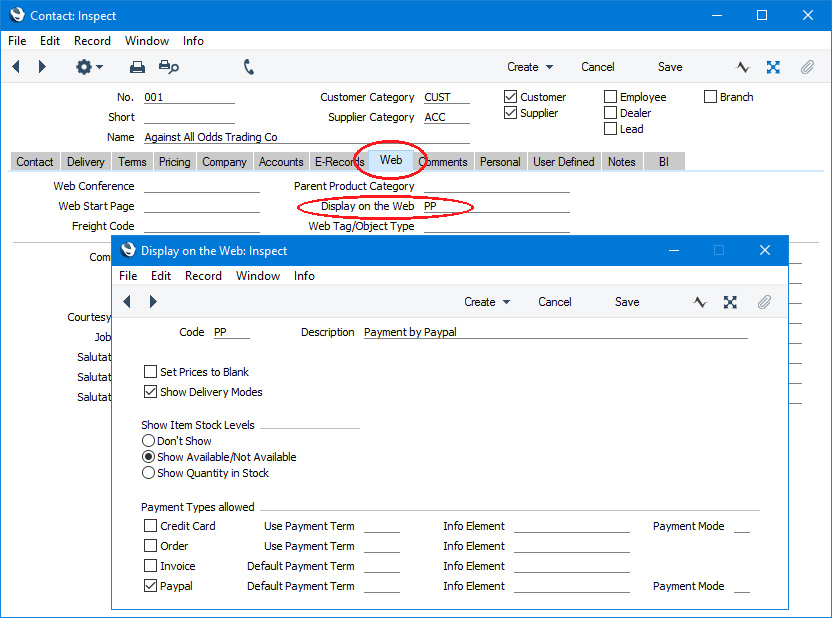
- Please refer to the General Payment Options page for details about the fields and options in the Webshop Company Settings setting that are used with every payment option. The Create after Payment options in this setting will be used with Paypal payments.
- If you need confirmatory emails to be sent to Customers, please refer to the Email Confirmations page.
When a Customer selects the "Pay with PayPal" option (
Web Text 25524) on the webshop checkout page and presses the [Buy] button (Web Text 25542), the consequences in Standard ERP will be as follows:
- A record will be created in the Payment Sessions setting.
- The Customer will be taken to the PayPal website where they can pay.
- Depending on the Create after Payment option that you selected in the Webshop Company Settings setting an Invoice, an Order and Invoice or an Order and Receipt will be created, with details taken from the relevant record in the Webshop Baskets setting and the Webshop Company Settings setting.
- If you followed step 9 to configure the sending of confirmatory emails to Customers, an email will be sent. If you based the email on a Customer Letter, it will not appear in anyone's Mailbox in Standard ERP, but it will be visible in the Email Queue in the Email and Conferences and Technics modules. If you based the email on Standard Texts, it will be visible in the Admin Mailbox (as specified in the Mail and Conference Settings setting). If you are using the Lock and Send emails Automatically option, it will be sent to the Email Queue automatically.
- The record in the Webshop Baskets setting will be deleted.
- The record in the Payment Sessions setting will be marked as Completed. It will not be marked as Completed if there was an error in the creation of the Order, Invoice or Receipt e.g. If you selected "Create Order and Receipt" as the Create after Payment option and the Prepayment Receipt was not marked as OK because the On Account option has not been selected in the Contact record for the Customer.
- If you selected "Invoice Only" or "Create Order and Invoice" as the Create after Payment option, the user in the browser will be taken to /Webshop_App_Web_structure_name/payment/complete/invoice/invoice_number (e.g. http://domainname/shop/payment/complete/invoice/19001), where they will be shown the following Web Texts:
| Default Text | Web Text Code |
| | |
| Payment completed successfully | 25409 |
| Click here to see your invoice | 25411 |
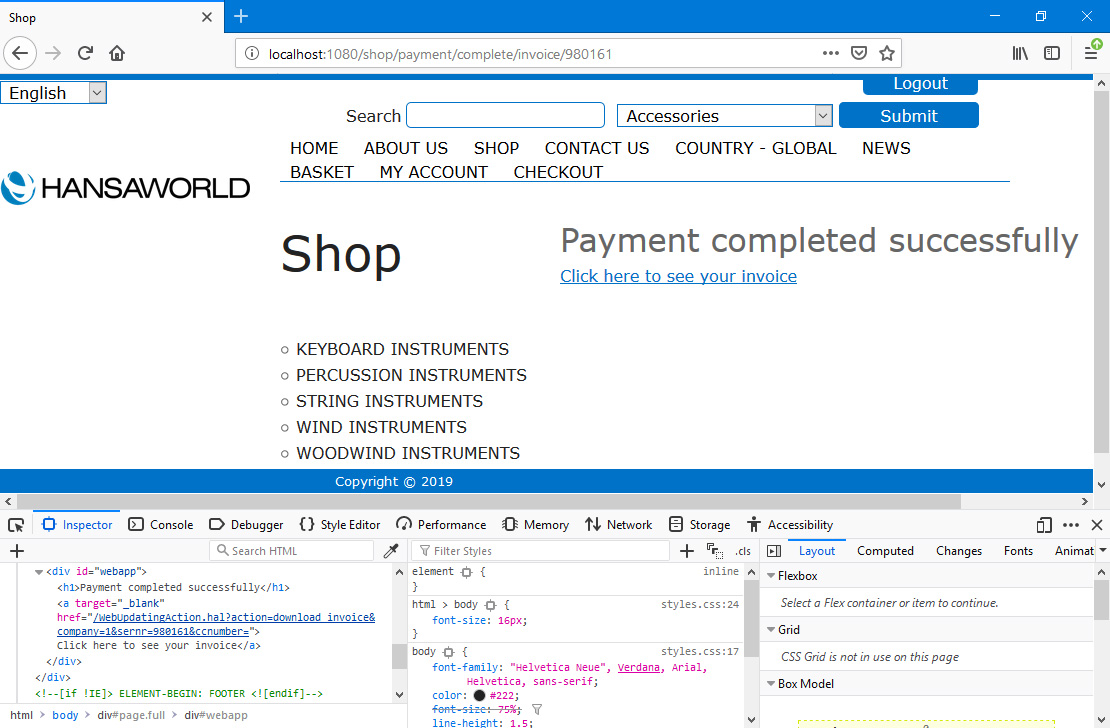
The Customer can follow the "Click here to see your invoice" link to download a PDF version of the Invoice. This will be created using the usual Form Template that you have assigned to the Invoice Form using the 'Define Form' function.
If you selected "Create Order and Receipt" as the Create after Payment option, the user in the browser will be taken to /Webshop_App_Web_structure_name/payment/complete/order/order_number (e.g. http://domainname/shop/payment/complete/order/19001), where they will be shown the following Web Texts:
| Default Text | Web Text Code |
| | |
| Order placed successfully | 25425 |
| Click here to see your order | 25410 |
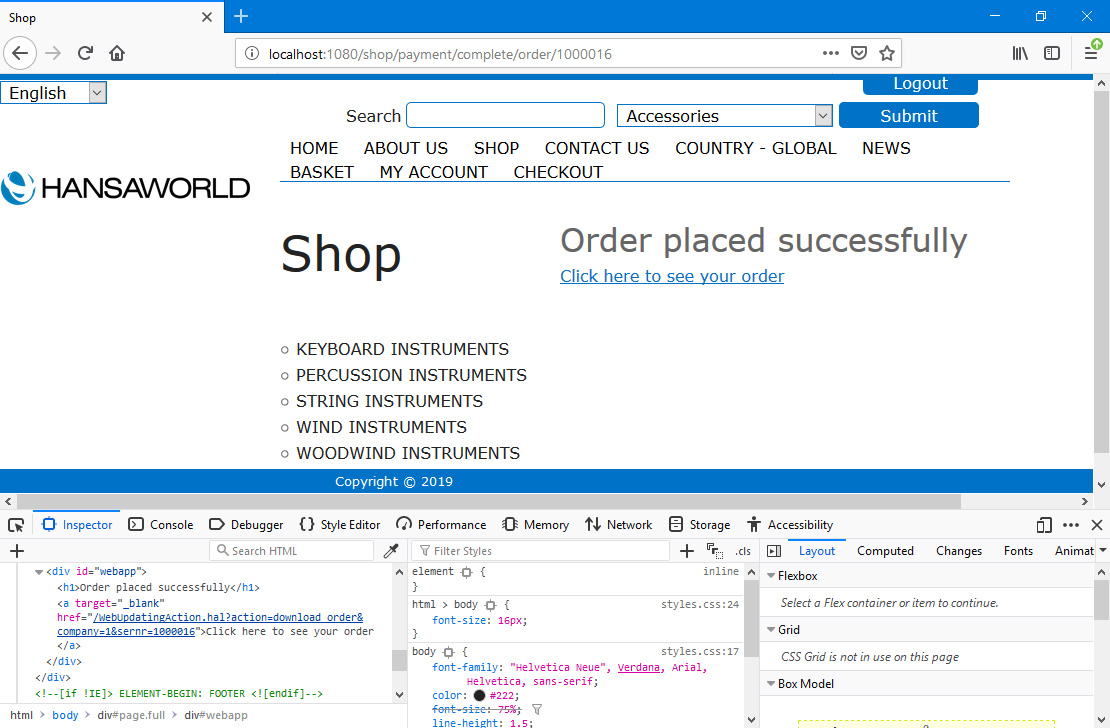
The Customer can follow the "Click here to see your order" link to download a PDF version of the Order. This will be created using the usual Form Template that you have assigned to the Order Form using the 'Define Form' function.
---
The Webshop in Standard ERP:
Go back to:
