Transaction Settings
This page describes the Transactions Settings setting in the Nominal Ledger.
---
The Transaction Settings setting contains some miscellaneous options controlling the behaviour of various aspects of the Transaction register.
To open the Transaction Settings setting, first ensure you are in the Nominal Ledger module. Then, if you are using Windows or macOS, click the [Settings] button in the Navigation Centre or use the Ctrl-S/⌘-S keyboard shortcuts and then double-click 'Transaction Settings' in the 'Settings' list. If you are using iOS or Android, select 'Settings' from the Tools menu (with 'wrench' icon) and tap 'Transaction Settings' in the 'Settings' list. The 'Transaction Settings: Inspect' window will open:
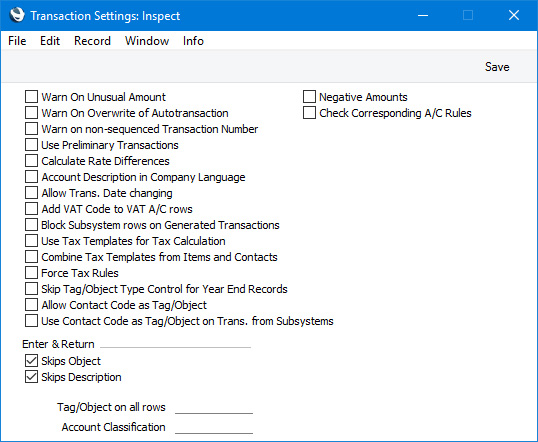
- Warn On Unusual Amount
- You can use the Normal Amount options in each Account record to specify whether each Account will normally be used on the credit side of a transaction, on the debit side or on either side. If you have specified that an Account is normally used on one side only, you can also specify that a warning ("Not a normal amount for this account") will appear whenever you try to use it on the other side in a Transaction or Simulation. For example, the warning will appear if you try to credit an Account that is normally debited. The warning will not prevent you from saving the Transaction or Simulation, but will alert you to the possible error. To specify that this warning will appear, select this option.
- Negative Amounts
- When you create a Sales or Purchase Credit Note, Returned Goods record or Returned Goods to Supplier record, the Nominal Ledger Transaction will usually reverse the postings of the original Invoice, Delivery or Goods Receipt. For example, a Sales Credit Note will credit a Debtors Account and credit Sales and Output VAT Accounts. Select this option if instead you need negative amounts to be posted, on the same side as in the original Transaction. For example, a Sales Credit Note will debit a Debtors Account and credit Sales and Output VAT Accounts with negative amounts.
- A second effect of selecting this option is that the Negative Amounts for Credit Notes option will be selected by default when you run the Periodic Customer Statement and Periodic Supplier Statement reports and print the Periodic Supplier Statement form.
- Warn on Overwrite of Autotransaction
- If you specify an Autotransaction in an Account and then enter that Account in a Transaction or Simulation row, the Autotransaction will be entered automatically in the next row. If you then enter an amount on the first row as normal, then press Return twice, the Autotransaction will be applied to that amount. If you would like to be warned if you try to change the Autotransaction, use this option. Please refer to the Example in Transactions and Simulations page above for details about using Autotransactions in Transactions.
- Check Corresponding A/C Rules
- A Nominal Ledger Transaction that obeys corresponding rules is one where the postings are listed in an order that makes it clear how they balance each other. A debit posting would be followed by its balancing credit or credits. Select this option if you would like transactions always to obey corresponding rules.
- The following examples illustrate compliance with corresponding rules:
| Example | Account | Debit | Credit | | | | | | | | 1 | 750 | 1000 | | | | 110 | | 1000 | OK | | | | | | | 2 | 750 | 1000 | | | | 110 | | 800 | | | 831 | | 200 | OK | | | | | | | 3 | 750 | 1000 | | | | 120 | 200 | | | | 110 | | 1000 | | | 831 | | 200 | Wrong | | | | | | | 4 | 750 | 1000 | | | | 110 | | 1000 | | | 120 | 200 | | | | 831 | | 200 | OK |
- If you are using this option and you try to save a Transaction that does not comply with the rules, saving will be prevented with the message "Transaction does not comply with Corresponding A/C Rules".
- If you are using this option and you need to enter a Transaction where the correspondence is not clear (i.e. one that you will not be able to save), you will need to establish correspondence manually using the Corr. field on flip F of the Transaction screen. Please refer to the description of flip F on this page for full details.
- Warn on non-sequenced Transaction Number
- Select this option if you would like to be given a warning when you try to use a Transaction Number that is not one greater than the previous Transaction Number used. You will still be able to save the Transaction (assuming the new Transaction Number has not already been used, and assuming it is in a valid Number Series).
- Use Preliminary Transactions
- Selecting this option will allow Nominal Ledger Transactions to remain fully editable after you have saved them.
- If you are using this feature, you can restrict its scope by entering a date in the No Preliminary Transactions field in the Locking setting in the System module. Doing so will mean that you will only be able to modify Transactions that are dated later than the specified date (i.e. if they are "Preliminary" Transactions).
- You can also restrict the scope of this function by selecting the Block Subsystem rows on Generated Transactions option below. This will prevent the modification of any Transaction that includes a row in which the Type (on flip E) is not "M". Although there are some exceptions, in effect this means you will not be able to modify Transactions that were created from Sub System records.
- If you are using this option, the phrase "Preliminary Transactions included" will be shown at the top of Nominal Ledger reports when you print them for a period that ends after the No Preliminary Transactions date.
- This option cannot be used in many countries, and is not visible in every country (depending on the VAT Law in the Company Info setting).
- Calculate Rate Differences
- Please refer to the description of flip E on this page for full details about this option.
- Account Description in Company Language
- You can use the 'Texts' card of each Account record to enter various translations of each Account Name.
- When you use an Account in a Transaction or Simulation row, its Account Name will be copied to the Description field. This applies both when you create the Transaction yourself by entering it to the Transaction register and when you create it by marking a Sub System record as OK and saving. Similarly, when you use an Account in a Purchase Invoice row, its Account Name will be copied to the Description field. However, if the Purchase Invoice has a Language specified on its 'Comment' card, the appropriate translation of the Account Name will be copied there.
- When you print the Analytical Balance, Balance Sheet, Profit & Loss, and Trial Balance reports, you can specify the Language that you want to be used. The appropriate translations of the Account Names will be printed in the report.
- However, it may be that you want a particular translation to be used by default (i.e. in a Transaction or Simulation row, in a Purchase Invoice row if the Language field is empty, and in the four reports if you produce them without specifying a Language). If so, specify the Language that you want to use in the Company Info setting in the System module, and select this option. This may be useful in a company where many Languages (and a multi-language version of Standard ERP) are used, and you want Account Names in Nominal Ledger Transactions always to be in the same Language (one that was not used for the Account Names themselves).
- Allow Trans. Date changing
- Invoices, Payments and Personnel Payments all contain separate fields for registration date and transaction date. In some countries, these dates can be different, while in other countries they must be the same. For example, in some countries, the Invoice Date of an Invoice can be different to its Transaction Date. This can mean there will be a difference between your Sales and Nominal Ledgers, visible when comparing the Aged Debtors report with the Debtor Account. Select this option if you would like to allow different registration and transaction dates. It will also allow you to change the Pay. Date field in Receipt rows.
- Add VAT Code to VAT A/C rows
- In the Nominal Ledger Transaction that is created when you save a Sub System record (e.g. an Invoice or Purchase Invoice) that you have marked as OK, the appropriate VAT Code will be copied to the V-Cd field in each Transaction row that posts to a Sales or Cost Account. However, by default, the VAT Code will not be copied to the rows posting to VAT Accounts. If you would like the VAT Code to be copied to these rows as well, select this option. This option also applies to the Transaction rows posting VAT from Expenses, Cash In and Cash Out records, and from Receipts or Payments if you are posting VAT from them. This can help with VAT reporting: please refer to the description of the VAT Report Definition for an example.
- Block Subsystem rows on Generated Transactions
- If you have selected the Use Preliminary Transactions option above, you will be able to modify any Transaction after saving, provided it is dated after the No Preliminary Transactions date in the Locking setting in the System module. Selecting this option as well will prevent you from being able to modify any Transaction that includes a row in which the Type (on flip E) is not "M". Although there are some exceptions, in effect this means you will not be able to modify Transactions that were created from Sub System records.
- A Transaction will include a row in which the Type is not "M" if it was created from one of the following Sub Systems:
- In a Transaction created from an Invoice, the posting to the Debtor Account will be Type "C" if you selected the Cust. Info on Trans. option in the Invoice. If you are updating stock from the Invoice, the postings to the Stock and Cost of Sales Accounts will be Type "I".
- In a Transaction created from a Receipt, the posting to the Debtor Account will be Type "C" if you selected the Cust. Info on N/L Transaction option in the Receipt.
- In a Transaction created by the 'Transfer to Bad Debtors' Maintenance function, the posting to the Debtor Account will be Type "C" if you had selected the Cust. Info on Trans. option in the Invoice being transferred.
- In a Transaction created from a Purchase Invoice, the posting to the Creditor Account will be Type "S" if you selected the Supp. Info on Trans. option in the Purchase Invoice.
- In a Transaction created from a Payment, the posting to the Creditor Account will be Type "S" if you selected the Supp. Info on Trans. option in the Payment.
- In Transactions created from most records in the Stock module, all postings will be Type "I". This is also the case in Transactions created from Productions, Production Operations and Work Sheets.
- If a Cash In record contains a row in which the Type is "Invoice" or "Credit Purchase Invoice", the posting in the resulting Transaction to the Debtor or Creditor Account will be Type "C" or "S" respectively, if you selected the Info on Trans option in the Cash In record.
- If a Cash Out record contains a row in which the Type is "Purchase Invoice" or "Credit Invoice", the posting in the resulting Transaction to the Creditor or Debtor Account will be Type "S" or "C" respectively, if you selected the Info on Trans option in the Cash Out record.
- Do not select this option if you will be using the Account Reconciliation register, because it will prevent you from being able to mark a Transaction row as Reconciled if it is in a Transaction in which the Type is not "M".
- Use Tax Templates for Tax Calculation
- In some countries, Tax Templates are used instead of VAT Codes to determine the rate at which VAT or sales tax will be charged on the Item and the Output VAT Account that will be credited with the VAT or sales tax value. VAT Codes should be used where each sales and purchase transaction (e.g. each row in an Invoice) is taxed at a single rate, while Tax Templates should be used where different taxes and/or several tax rates are applied to one transaction (e.g. to one row).
- Select this option if you need to use Tax Templates. This will cause a Tax Template field ("T-Cd") to appear in all Sub System transactions (e.g. in Sales and Purchase Invoices) instead of the VAT Code field ("V-Cd").
- Please refer here for details about using Tax Templates.
- Combine Tax Templates from Items and Contacts
- If you are using Tax Templates and have therefore selected the Use Tax Templates for Tax Calculation option above, select this option as well if you have several stores and a sales tax calculation will depend on the store where an Item is purchased. Again, please refer here for details.
- Force Tax Rules
- When entering VAT Codes, you can specify a Tax Rule on flip B. Tax Rules allow you to change the behaviour of a VAT Code from the default. They also allow you to specify how transactions with particular VAT Codes will be shown in reports and export files.
- Select this option if you need Tax Rules to be specified in every VAT Code. The use of Tax Rules is mandatory in some countries (e.g. Kenya and Portugal) where this option should be selected. The use of Tax Rules is also mandatory in Poland, but this is enforced within Standard ERP so there is no need to select this option.
- Most of the options that Tax Rules offer are designed for specialised circumstances in particular countries. Please refer to your HansaWorld representative for details.
- Skip Tag/Object Type Control for Year End Records
- If you are using the Tag/Object Type Control feature, a check will be carried out whenever you save a Simulation or Transaction to ensure that you have assigned a Tag/Object belonging to a specified Tag/Object Type to every posting to a particular Account. However, it may be that you do not need this check to be carried out when saving a Simulation or Transaction containing end-of-year postings, in which case you should select this option. For this purpose, an end-of-year posting is a Simulation row in which the Status (on flip B) is "Year End Stage 1" or "Year End Stage 2" and a Transaction row in which the Type (on flip G) is "1 - Year End Stage 1" or "2 - Year End Stage 2".
- Allow Contact Code as Tag/Object
- Use this option if you need to be able to assign a Tag/Object that is the same as the Customer or Supplier Number to a Sub System record such as an Invoice or Purchase Invoice. For example, you will be able to use "001" as a Tag/Object in an Invoice in which the Customer is 001. It won't be necessary for "001" to exist in the Tag/Object register.
- This option allows you to add a Tag/Object that is the same as the Customer or Supplier Number to a Sub System record yourself. The option below will assign the Tag/Object to the Nominal Ledger Transaction, not to the Sub System record, and this will be automatic.
- Use Contact Code as Tag/Object on Trans. from Subsystems
- This option will automatically assign a Tag/Object that is the same as the Customer or Supplier Number to every Nominal Ledger Transaction created from Invoices and Purchase Invoices. For example, in a Transaction created from an Invoice in which the Customer is 001, 001 will be assigned as a Tag/Object to each posting. The assigning of this Tag/Object will obey other Tag/Object rules that you may have set (for example, the Tag/Object will only be assigned to postings to Debtor Accounts if you are using the Tags/Objects on Debtors A/C option in the Account Usage S/L setting). It won't be necessary for the Tag/Object to exist in the Tag/Object register.
- Enter & Return
- When the insertion point is in the Account field in a Transaction row, it will usually move to the Tag/Object field and then to the Description field when you press the Return or Enter key on your keyboard. Select one or both of these options if you would like the insertion point to skip these fields (going to the Base 1 Debit field if you are using both options). You will still be able to move the insertion point into those fields using the mouse or the Tab key if necessary.
- Tag/Object on all rows
- Paste Special
Tag/Object register, Nominal Ledger/System module
- If you would like a Tag/Object to be added to every Transaction row automatically, specify that Tag/Object here. This includes Transaction rows in Transactions created automatically from Sub System records, in Transactions created by Maintenance functions, and those in Transactions that you enter to the Transaction register yourself. In the last case, this Tag/Object will be placed in the Transaction row when you enter a debit or credit amount.
- Account Classification
- Paste Special
Account Classifications setting, Nominal Ledger
- Please refer to step 4 in the description of the Account Classifications setting here for full details about this field.
---
Settings in the Nominal Ledger:
Go back to:
|
