Tab Item Groups
This page describes the Tab Item Group register in the User Settings module. This description focuses on its use in the Restaurant module. Please refer
here if you need a description focusing on its use in the Point of Sales module.
---
The Tab Item Group register in the User Settings module contains various options that determine how each till or device will behave.
Unlike most settings and registers in the User Settings module, Tab Item Groups are stored in the database on the server. You should enter a separate record to this register for each till or device.
Note that the Tab Item Group register is not synchronised. So, it will not be sent to any tills or devices with live-sync connections that you may have in your network. You will therefore need to fill in this register separately on each live-sync client.
To edit the Tab Item Group register, ensure you are in the User Settings module and open the list of registers from the Navigation Centre. Then double-click (Windows/macOS) or tap (iOS/Android) 'Tab Item Groups' in the resulting list. The 'Tab Item Groups: Browse' window opens, listing the records that are already in the register:
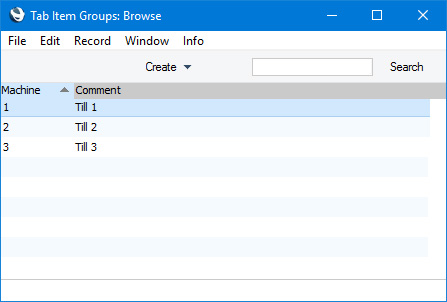
Double-click or tap an item in the list to edit, or add a new record by selecting 'New' from the Create menu (Windows/macOS) or + menu (iOS/Android). When the record is complete, click the [Save] button (Windows/macOS) or tap √ (iOS/Android) to save it.
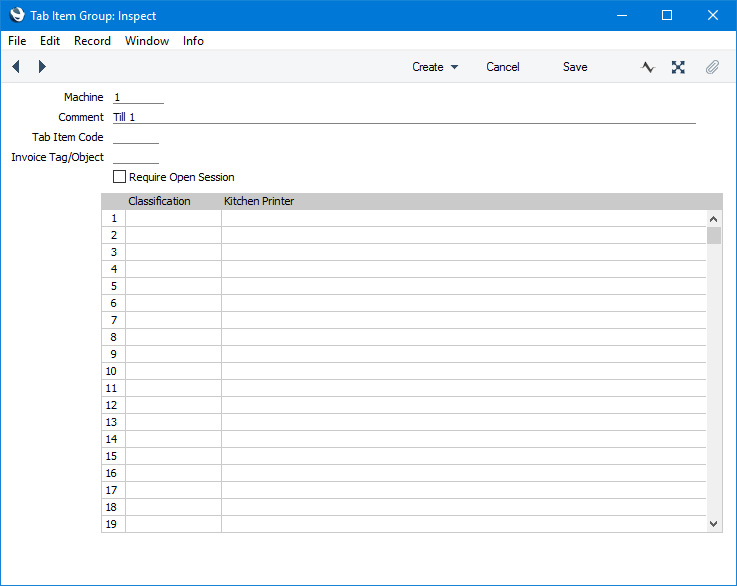
- Machine
- Paste Special
Local Machines setting, Point of Sales/Restaurant/Technics module
- Enter the Local Machine Code of the till or device to which the Tab Item Group record is to apply. You can only enter one record for each till or device.
- Comment
- Enter a descriptive comment for the Tab Item Group record, to be shown in the 'Item Groups for Machines: Browse' window.
- Tab Item Code
- Paste Special
Item register
- If you have added an "On Hotel Guest Account" button to the Bar Tab and/or POS Invoice windows or a "Show Hotel Guests" button to the Bar Tab window, waiters and bar staff will be able to charge a Bar Tab and/or a POS Invoice to a Hotel Reservation. The value of the Bar Tab or POS Invoice will be added to the room account, and from there to overall Invoice for the room.
- By default, the "On Hotel Guest Account" and "Show Hotel Guests" buttons will copy the Items from a Bar Tab or POS Invoice to the Hotel Reservation, so that they are listed individually on the room account. However, if you specify an Item in this field on a particular till or cash machine, the "On Hotel Guest Account" and "Show Hotel Guests" buttons will add a single line to the room account with the Item Number and Name and the total value of the Bar Tab or POS Invoice.
- Invoice Tag/Object
- Paste Special
Tag/Object register, Nominal Ledger/System module
- If you specify a Tag/Object here, it will be copied to all Bar Tabs, Sales Ledger and POS Invoices entered on the till or device. You can only specify one Tag/Object for each till.
- When Nominal Ledger Transactions are generated from Sales Ledger Invoices, the Object specified here will be assigned to the credit postings to the Sales and VAT/tax Account(s), the debit posting to the Cost Account (if you are using cost accounting), and the debit posting to the Debtor Account (if you are using the Tags/Objects on Debtor Account option in the Account Usage S/L setting).
- When Nominal Ledger Transactions are generated from Bar Tabs and POS Invoices (through POS Balances), the Tag/Object specified here will be assigned to the credit postings to the Sales and VAT/Tax Account(s) and the debit posting to the Cash or other Account (i.e. the Account from the Payment Mode).
- Require Open Session
- Default taken from
POS Settings
- You can organise your Restaurant and POS work into work sessions. Usually, a work session will be a working day, but it can be any period up to the next time you need to run your cash up routines.
- The first time you use a Till Drawer, you must open a work session. This will lock the Drawer to the till or device, so that the Drawer will be assigned to each Bar Tab and POS Invoice entered on the till or device. If you do not lock the Drawer to the till or device, Bar Tabs and POS Invoices entered on the Machine may be assigned to the wrong Drawer or may not be assigned to a Drawer at all and so will not be included in the cash up routines.
- After the initial opening and closing of a work session for each Till Drawer, it is not then necessary to continue opening and closing sessions on all tills and devices. If you intend to use work sessions, you should select the Require Open Session option, in order to make sure that sessions are used on all tills and devices. You will then be prevented from saving Bar Tabs, Sales Ledger and POS Invoices and Cash Events if you have not opened a session. If you intend to use work sessions but do not select this option, you risk saving Bar Tabs, Invoices and Cash Events when tills and devices are not in open session, and these Bar Tabs, Invoices and Cash Events may excluded from the cashing up routines.
- If you are using this option, the Transaction Date and Time in a Bar Tab will be updated each time you save it. A separate field, the Reporting Date, will record the date when the session was opened. If you are not using this option, the Transaction Date and Time and the Reporting Date will be set when the Bar Tab is first saved and will not be updated.
- You can choose whether to use the Require Open Session option at a global level in the POS Settings setting. If you would like to override this option on a particular till or device, select this option in the Tab Item Group record for that till or device.
---
Go back to:
