Monitoring Kitchen Orders - Calendar
This page describes using the Calendar to monitor Kitchen Orders. Please refer to the following pages for details about:
---
You can monitor Kitchen Orders through the Calendar. You can do this exclusively through the Calendar, or you can do it in combination with the Workflow Overview or Kitchen Order Screen methods. Using the Calendar requires Activities to be created automatically from every new Kitchen Order. An option is to specify that a supervisor will be alerted if it takes longer than a specified time to mark an Activity as Done (i.e. to complete a Kitchen Order).
Activities are not synchronised. Therefore you can only use this method when your tills and devices have live connections with the server. If a Kitchen Order is created on a till or device that has a live-sync connection with the server, the automatic Activity will not be created and so it will not be possible to monitor that Kitchen Order from the Calendar.
To configure the Calendar to monitor Kitchen Orders, follow these steps:
- The first step is to nominate a Kitchen Coordinator and a Kitchen Supervisor. If you have more than one Branch, you can nominate separate Kitchen Coordinators and Supervisors for each one. Create a separate record for each Branch in the Restaurant Setup setting in the Restaurant module:
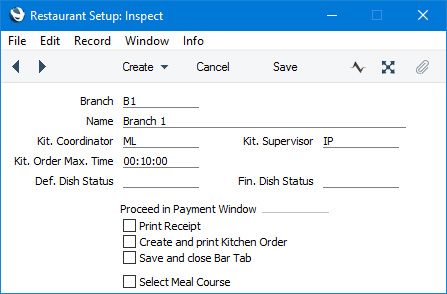
- Branch
- Paste Special All records in Contact register
- Specify a Branch in each record in the Restaurant Setup setting.
- If you only have one Branch, you can leave this field empty. If so, you should also leave the Branch field in the Local Machine setting empty on each till and device that will create Kitchen Orders. However, this is not always the best course of action as there are other Restaurant features that require a Branch to be specified in the Local Machine setting. Instead, you may choose to specify a Branch both here and in the Local Machine setting.
- Kit. Coordinator
- Paste Special
Persons and Global Users
- The Kitchen Coordinator is the Person who will monitor Kitchen Orders from their Calendar. Activities created from Kitchen Orders will be assigned to the Person specified here.
- Kit. Supervisor
- Paste Special
Persons and Global Users
- The Kitchen Supervisor is usually the Person who will receive an Alarm if it takes longer than a specified time to mark an Activity as Done (i.e. to complete a Kitchen Order).
- Kit. Order Max. Time
- When a Kitchen Order is created from a Bar Tab, an Activity will also be created and an Alarm will be scheduled for a specific future time. If the Kitchen Supervisor marks the Activity as Done within a specified timeframe, the Alarm will be removed from the schedule. Specify here using the HH:MM:SS format what that timeframe is. Usually you will enter the same timeframe here as you have specified for the Alarm in the Activity Type (step 2 below).
- For example, you have specified in the Activity Type that Alarms will be scheduled for ten minutes later than the time when Kitchen Orders are created, and you have also specified ten minutes as the Kit. Order Max. Time. When you create a Kitchen Order from a Bar Tab, an Activity will also be created and an Alarm will be scheduled for ten minutes' time (from the Activity Type). If you mark the Activity as Done within ten minutes (the Kit. Order Max. Time) and save, the Alarm will be deleted (removed from the schedule). If you do not mark the Activity as Done within ten minutes, the Alarm will be sent to the Kitchen Supervisor.
- As mentioned above, Activities will be created automatically from every new Kitchen Order. The next step is to add the Activity Type that will be used in these Activities to the Activity Types setting in the CRM module:
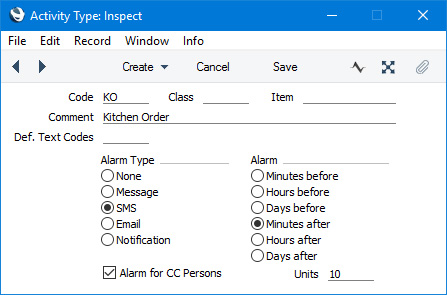
After Activities have been created from Kitchen Orders, future Alarms will be scheduled from those Activities. These Alarms will be sent to the Kitchen Supervisor if Activities are not marked as Done and saved within a certain timeframe. Use the following options in the Activity Type record to configure these Alarms:
- Alarm Type
- Select an option to choose the type of Alarm that is to be sent. Please refer here for details about each option.
- Alarm
- Use these options to specify when you want the Alarms to be sent. For example, to schedule Alarms to be sent ten minutes after the creation of Kitchen Orders and Activities, choose the Minutes after option and enter "10" in the Units field. You should only choose one of the after options, to ensure that Alarms will be created for future times.
- Note that if your server is in a different time zone, the Alarm will be sent at the Start Time according to the clock on the server. Use the Units field to compensate for the time difference.
- Alarm for CC Persons
- Select this option if you need Alarms to be sent to the Kitchen Supervisor (as specified in step 1). If you do not select this option, Alarms will be sent to the Kitchen Coordinator.
- In the Activity Types, Subsystems setting, specify that the Activity Type from step 2 is to be used in Activities created from Kitchen Orders, and select the Automatically option to specify that the Activities should be created:
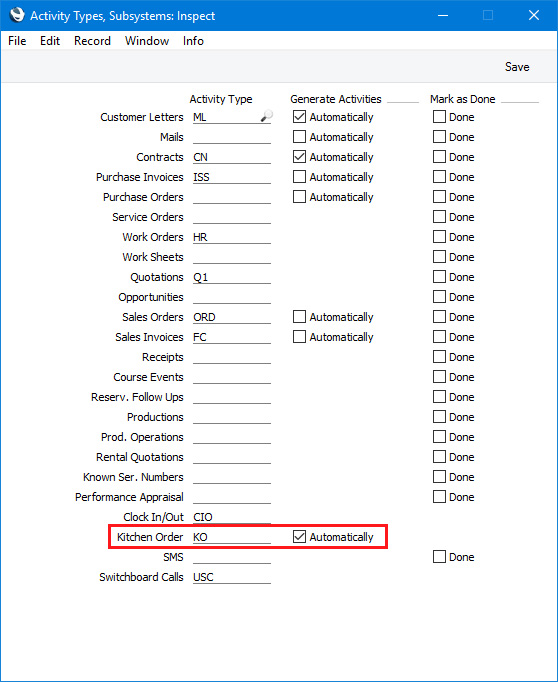
You will now be able to use the Calendar to monitor the production of dishes. When you
create a Kitchen Order from a Bar Tab, an Activity will also be created, as follows:
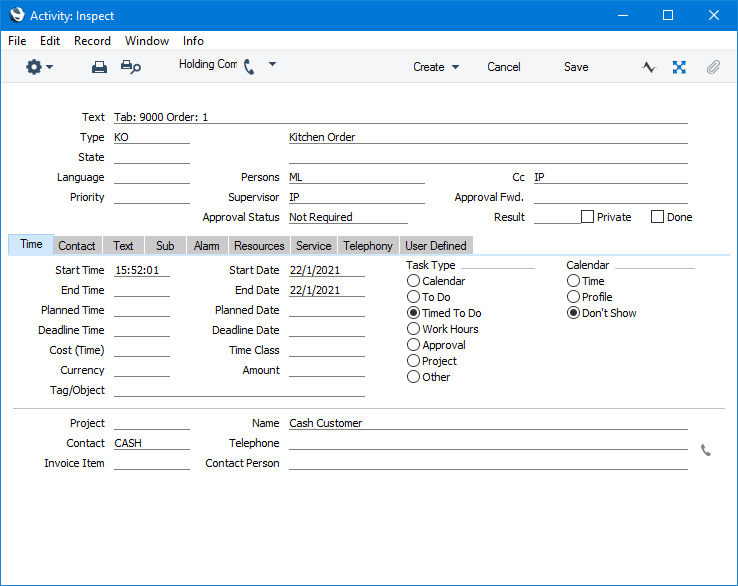
The new Activity will contain the following information:
- The Activity Type will be taken from the Activity Types, Subsystems setting (step 3 above).
- The Task Type will be Timed To Do.
- The Symbol will be Other.
- The Start and End Dates and the Start Time will be taken from the Kitchen Order.
- Customer details will be taken from the Kitchen Order.
- The Person will be the Kitchen Coordinator from the record for the Local Machine in the Restaurant Setup setting (step 1 above), while the Cc and Supervisor will both be the Kitchen Supervisor.
- The Text will be taken from the Kitchen Order or, if blank, will be constructed from the Number of the originating Bar Tab and the No. per Branch from the Kitchen Order.
- The 'Alarm' card of the Activity will illustrate that an Alarm has been scheduled as specified in the Activity Type:
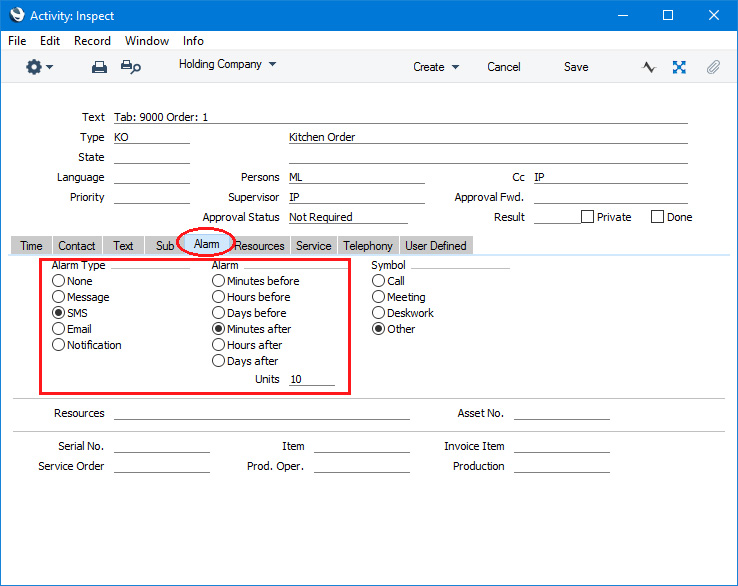
If the Activity is not created when expected the probable reasons are an error in the Activity Types, Subsystems setting or the absence of a Kitchen Coordinator in the record for the Local Machine in the Restaurant Setup setting.
As Activities created from Kitchen Orders will be in the name of the Kitchen Coordinator and the Task Type will be Timed To Do, the Kitchen Coordinator will be able to view the Activities from the Day Planner view in their Calendar:
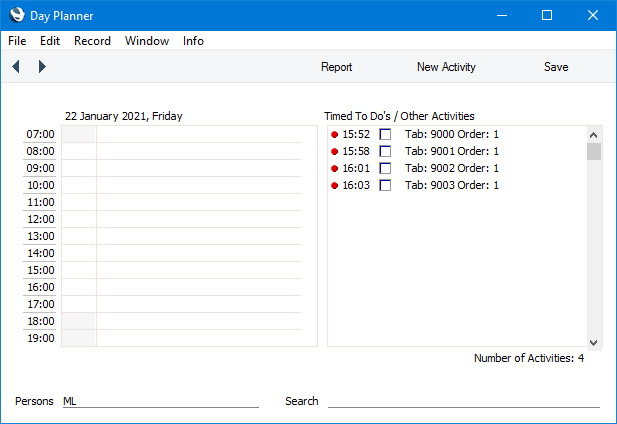
The Kitchen Coordinator will be able to open an Activity by double-clicking. They will then be able to open the Kitchen Order from the
Link Manager in the Activity:
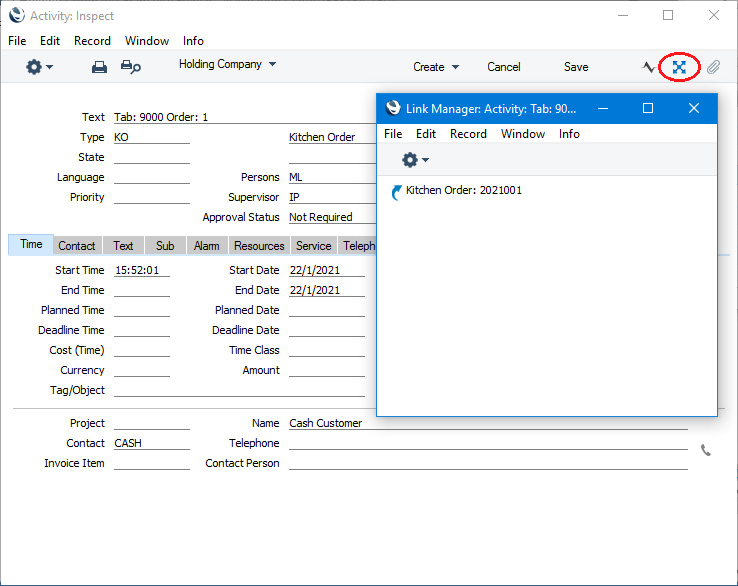
When the dishes on the Kitchen Order have been prepared, the Kitchen Coordinator should mark the Activity as Done and save. The End Time will be brought in to the Activity automatically and the Alarm will be cancelled. The End Date and End Time in the Kitchen Order will be updated, and the Kitchen Order will be marked as OK.
If the Kitchen Coordinator does not mark the Activity as Done before the scheduled time for the Alarm, the Alarm will be sent to the Kitchen Supervisor (or the Kitchen Coordinator if so configured in the Activity Type). The Text from the Activity will be included in the Alarm. If the Alarm Type is "Message", the Kitchen Supervisor will be able to open the Activity from the Message. If the Alarm Type is "Email", the Kitchen Supervisor will be able to open the Activity from the Workflow Manager in the Mail. The Kitchen Supervisor will then be able to open the Kitchen Order from the Link Manager in the Activity as previously illustrated.
---
Configuring the Bar Tab Window:
Go back to:
